Are you a user of Dynamics 365 Customer Service, where you’re familiar with the capability of sentiment analysis on conversations in your digital contact centre? Want to be able to build this same functionality into your custom processes and applications built on the Power Platform? 👀
Awesome! Well in this post, I’ll show you how to do just that with the power of AI Builder and the sentiment analysis model that the Power Platform has to offer! 🚀
What is AI Builder?
AI Builder is like having a super-smart sidekick in the Power Platform! It’s a tool that lets you create and train custom models using machine learning, without needing to be a coding wizard. With AI Builder, you can unleash the power of artificial intelligence to analyse data, make predictions, and automate tasks. It’s your secret weapon for adding some serious brainpower to your apps and processes. So, get ready to level up your Power Platform game and let AI Builder work its magic! 🧙♀️✨
How do we get to it?
So to get to AI Builder in Power Platform head to make.powerapps.com and navigate to AI models…
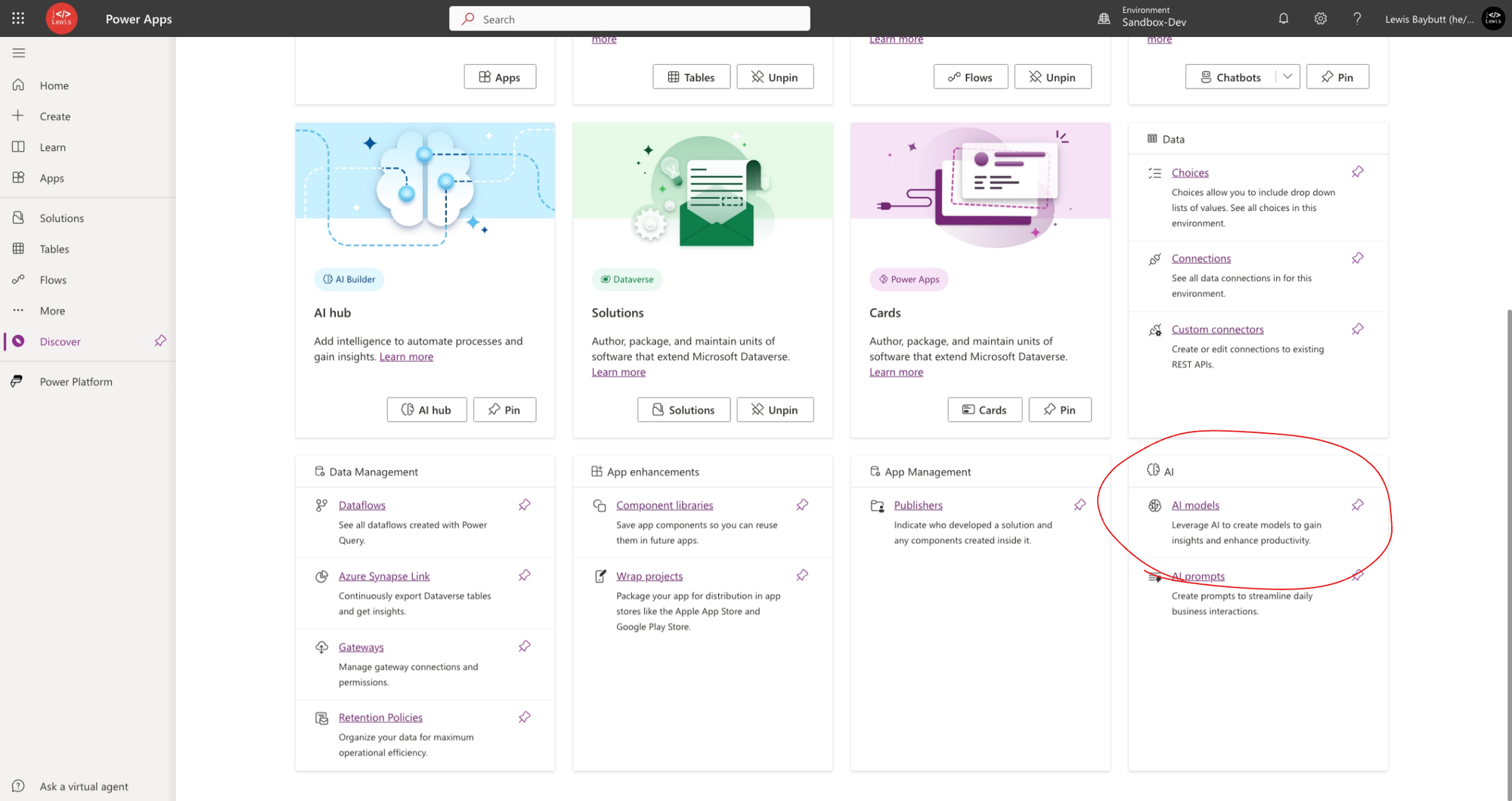
Sentiment analysis
From here, simply select the model for sentiment analysis.
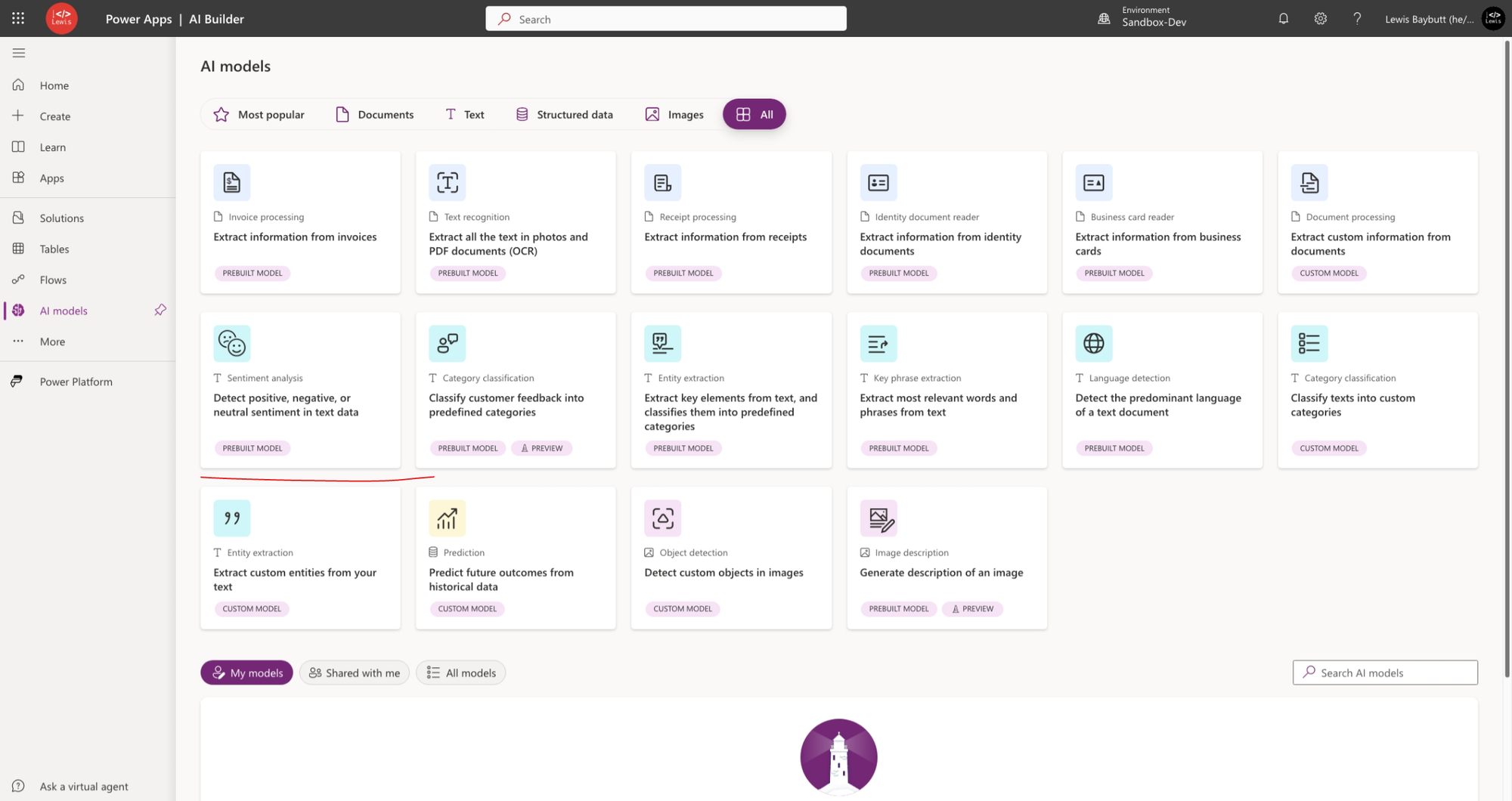
To test it out, very simply input some text and select ‘Analyze text’ and the model will tell you whether it had a positive or negative sentiment. It’ll also give you a confidence score as to how sure it is about its thoughts.
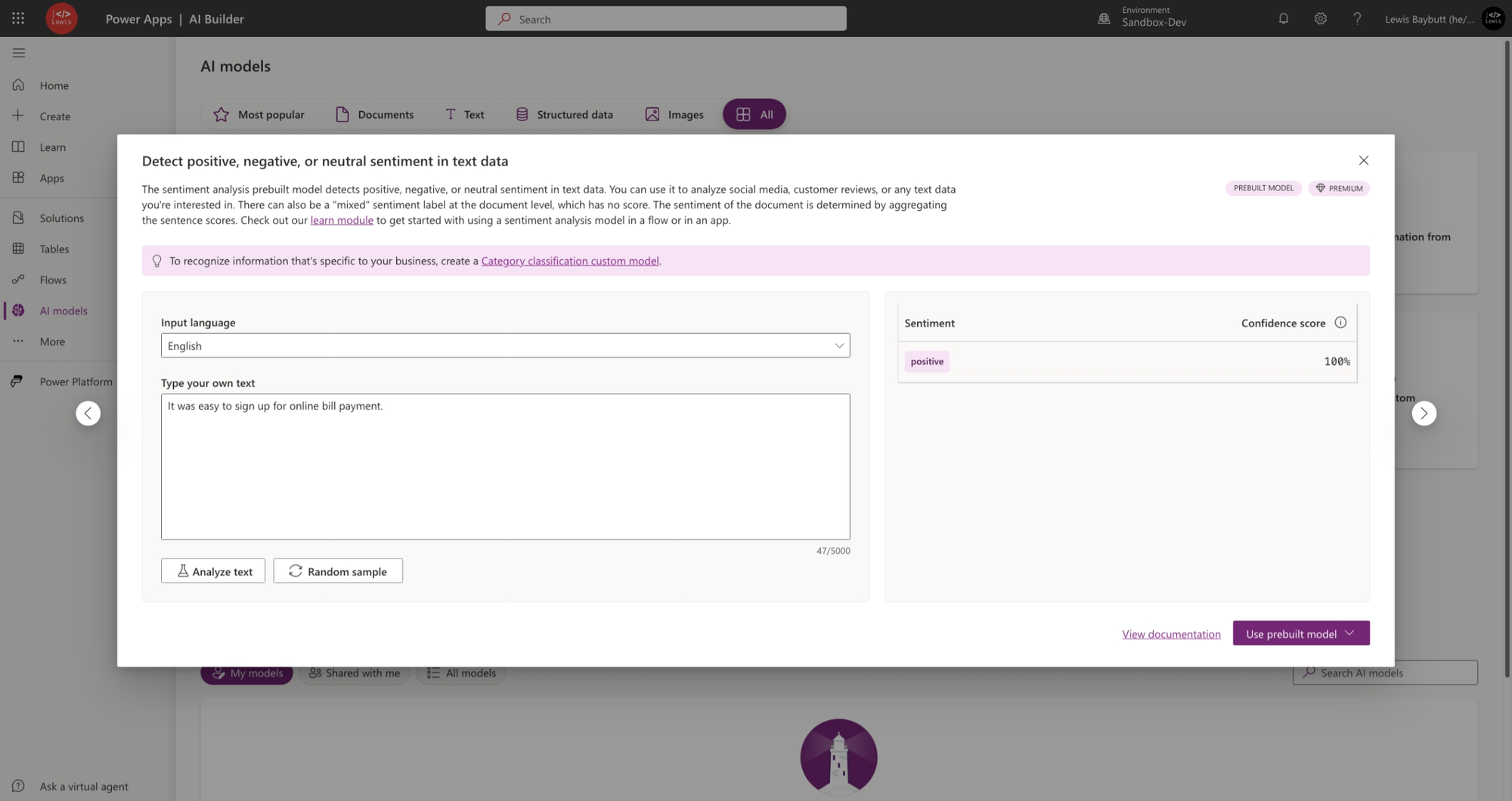
Using sentiment analysis in a flow
To now use the model in a flow or an app select use prebuilt model and select the option you want to go ahead with. I’m going to use the model in a flow to test it out a bit more.
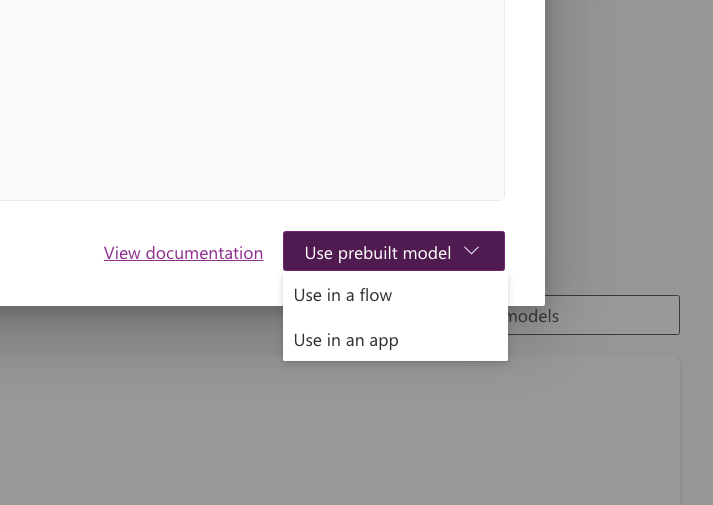
Now you’ll be able to pick from a number of pre-built flow templates which utilise the model!
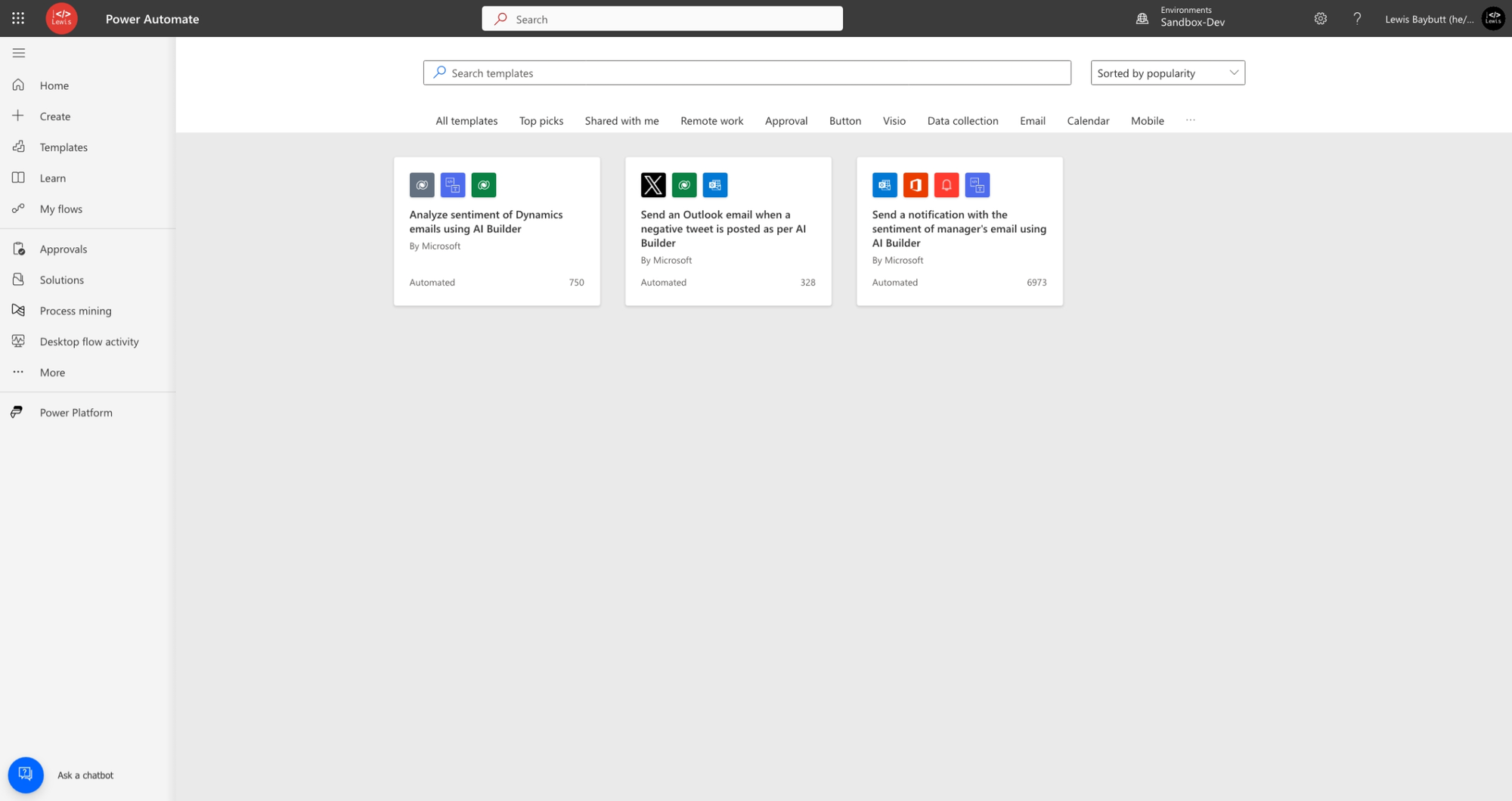
Otherwise you can go and build it into a flow yourself! I’m going to do this. I’ll simply build a manually triggered flow with one input being the text I want to analyse and then have the model analyse this. Then I’ll just look in the flow history now for testing purposes to see how it was analysed and what the found sentiment was…
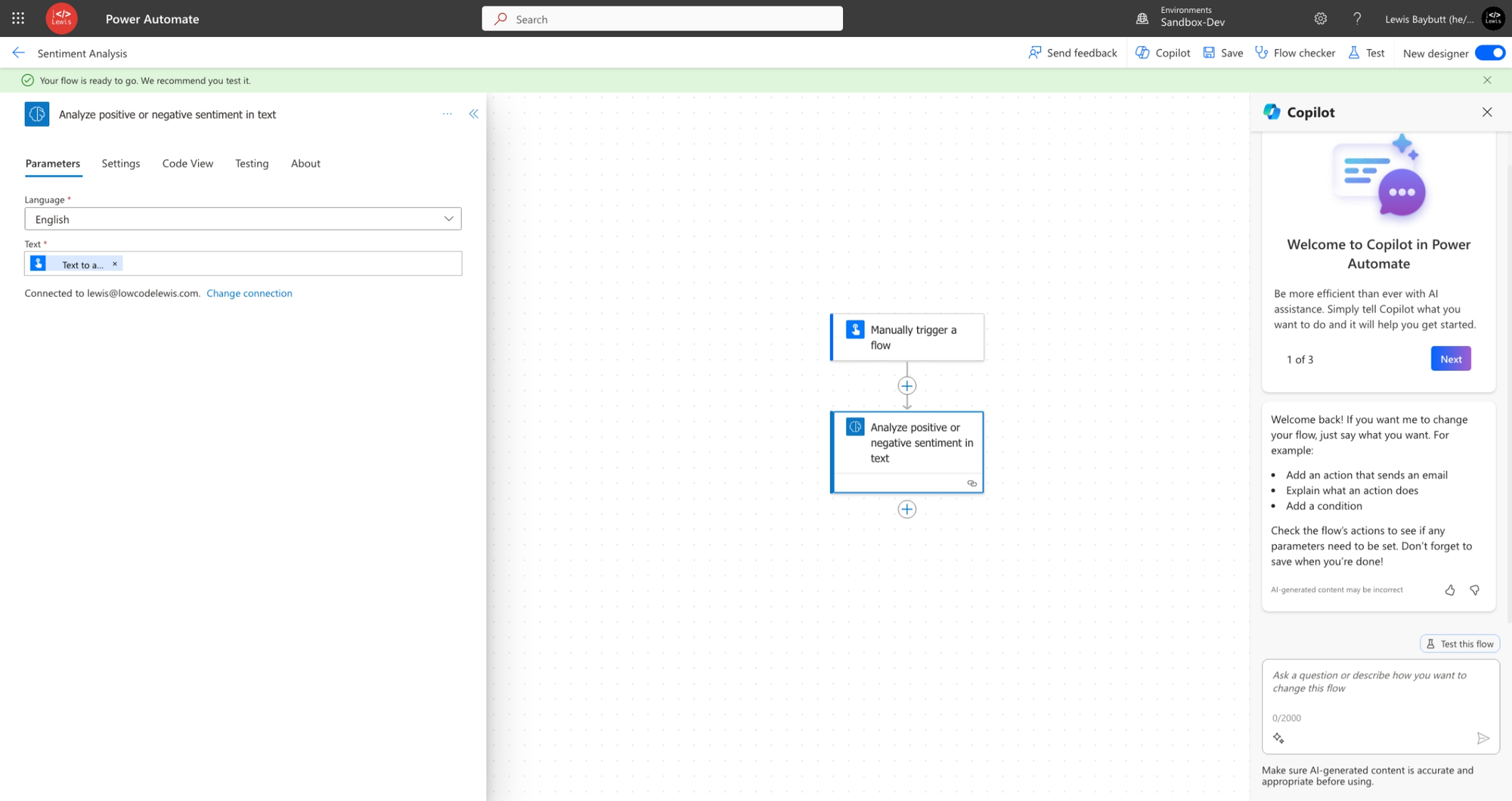
Now let’s test out my flow! It’s ready!
Testing with a negative statement
Okay so first I’m going to test the flow with an input that says “I received horrible customer service from your agent and I’d like my money back immediately.”
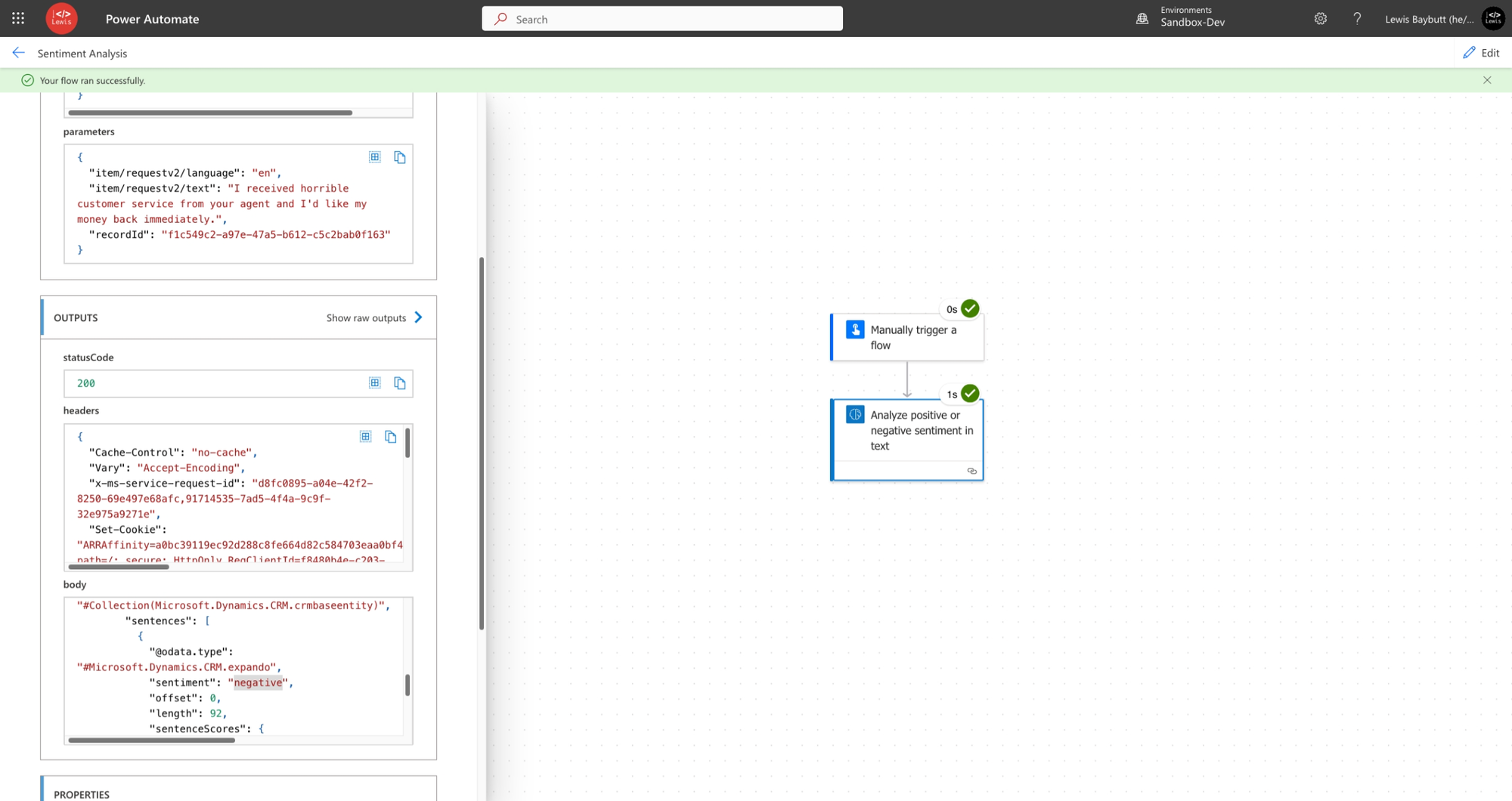
As you can see above in the body of the outputs, the model found the sentiment of the message to be negative! Perfect!
Testing with a positive statement
So now let’s test this out with a positive statement. I am going to test the flow with an input that says “I received excellent customer service which made my shopping experience so perfect. Thank you as always.”
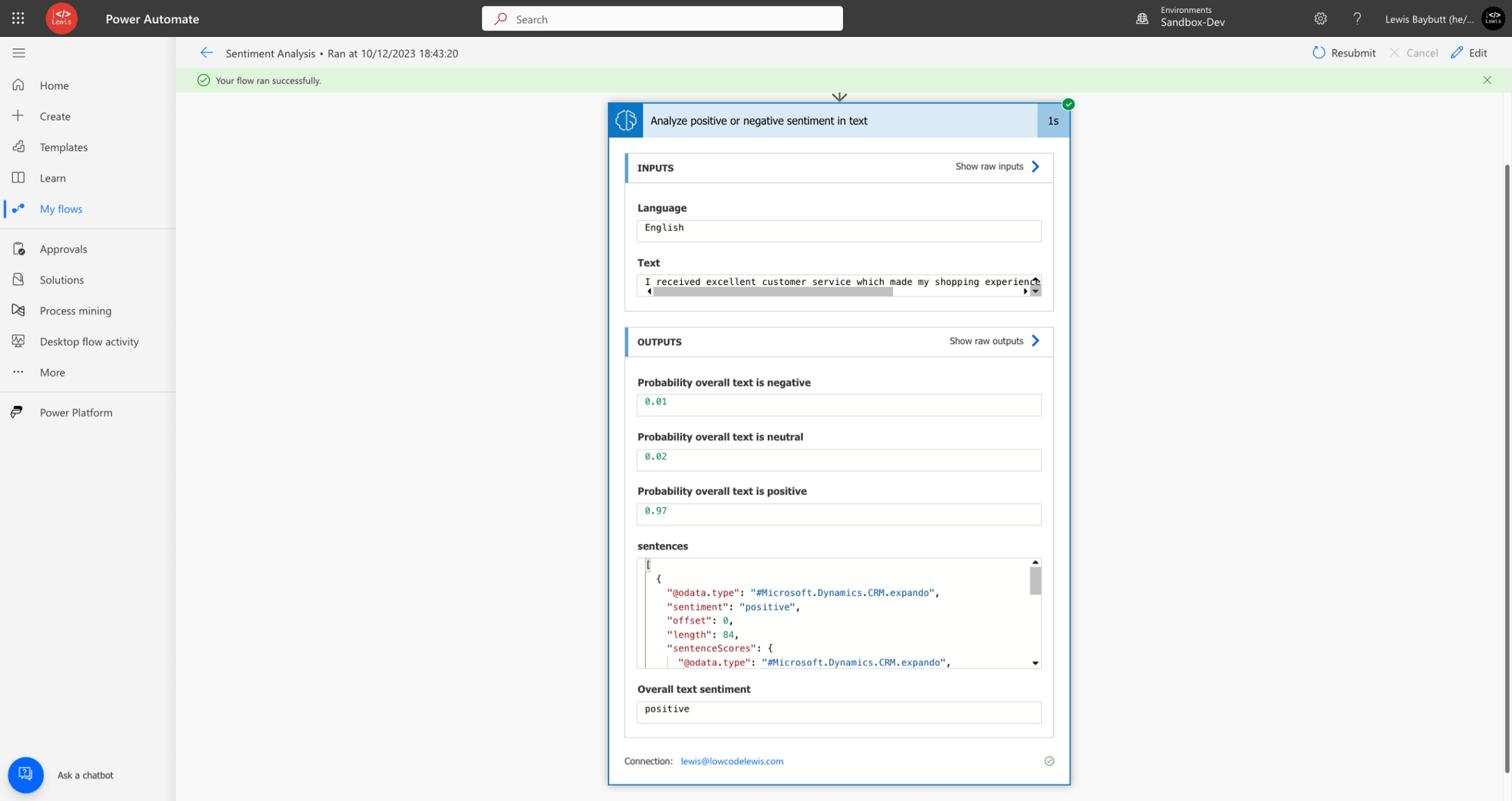
And as expected, this time the model found the overall text sentiment to be positive! Awesome! Now I can get using this sentiment analysis model to highlight different sentiments in my data where I need to notice these patterns!
Let me know in the comments what you’ll use this for, and have great fun building with AI builder today! 🚀

