Want to have your Sales professionals become supercharged productivity selling heroes? Well say hello to Copilot in Dynamics 365 Sales then people! I’m telling you, this thing is about to make you and your sales friends SUPER productive. In this post, we’ll take a look at how to switch on and setup Copilot in Dynamics 365 Sales! 🤩
Sales Hub
So, let’s start by navigating into Sales Hub in Dynamics 365 and we’ll go to the app settings. From here navigate to Copilot under ‘General Settings’.
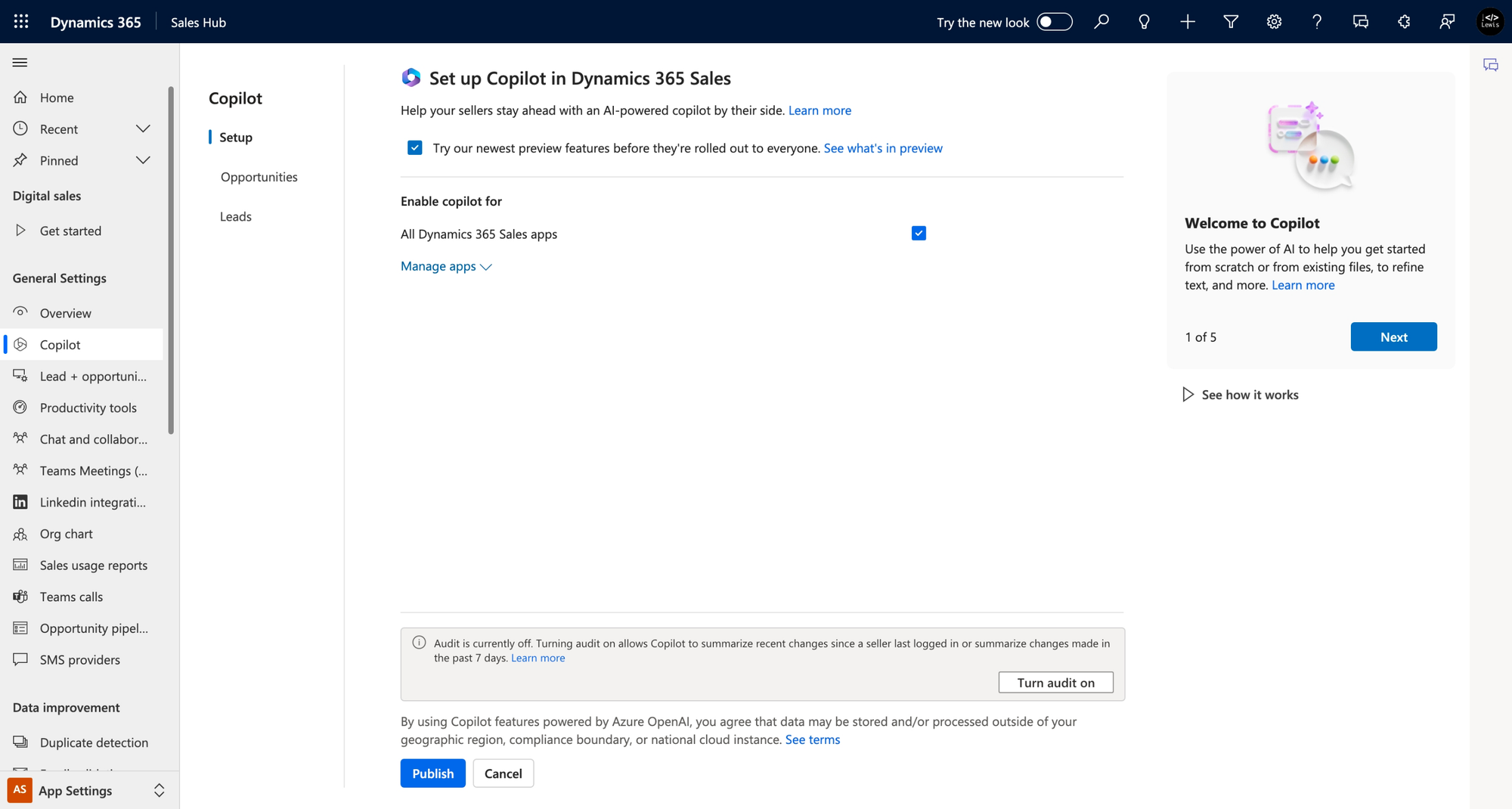
Now check this out straight away, Microsoft have got us a setup wizard to start configuring this thing! Awesome! The first thing we get to do is decide if we want to try out Copilot preview features. Check the box if you’d like access to these things and check out whats included too!
Next we get to decide specifically which apps we want to enable Sales Copilot for which can be all of the Dynamics 365 Sales apps or just specific ones we want to turn it on for.
Before publishing your changes decide whether you’d like to enable audit which can be a super powerful feature for Copilot! Let’s say someone went on annual leave for a few days and changes were made by another seller whilst they were away… having this enabled will let the seller catch up on everything in the last 7 days! 🤩

Finally publish changes to enable Copilot.
Summaries and recent changes
Now to enable Copilot to give summaries on things and tell us about recent changes if we’ve enabled audit we have a few options on making this work for our organisation. Effectively, using the Opportunity and Lead tabs for these types of records we’re able to decide which fields i.e. pieces of data should be used for Copilot to give us summaries and recent changes. Simply unselect or add fields to include or exclude them 🚀
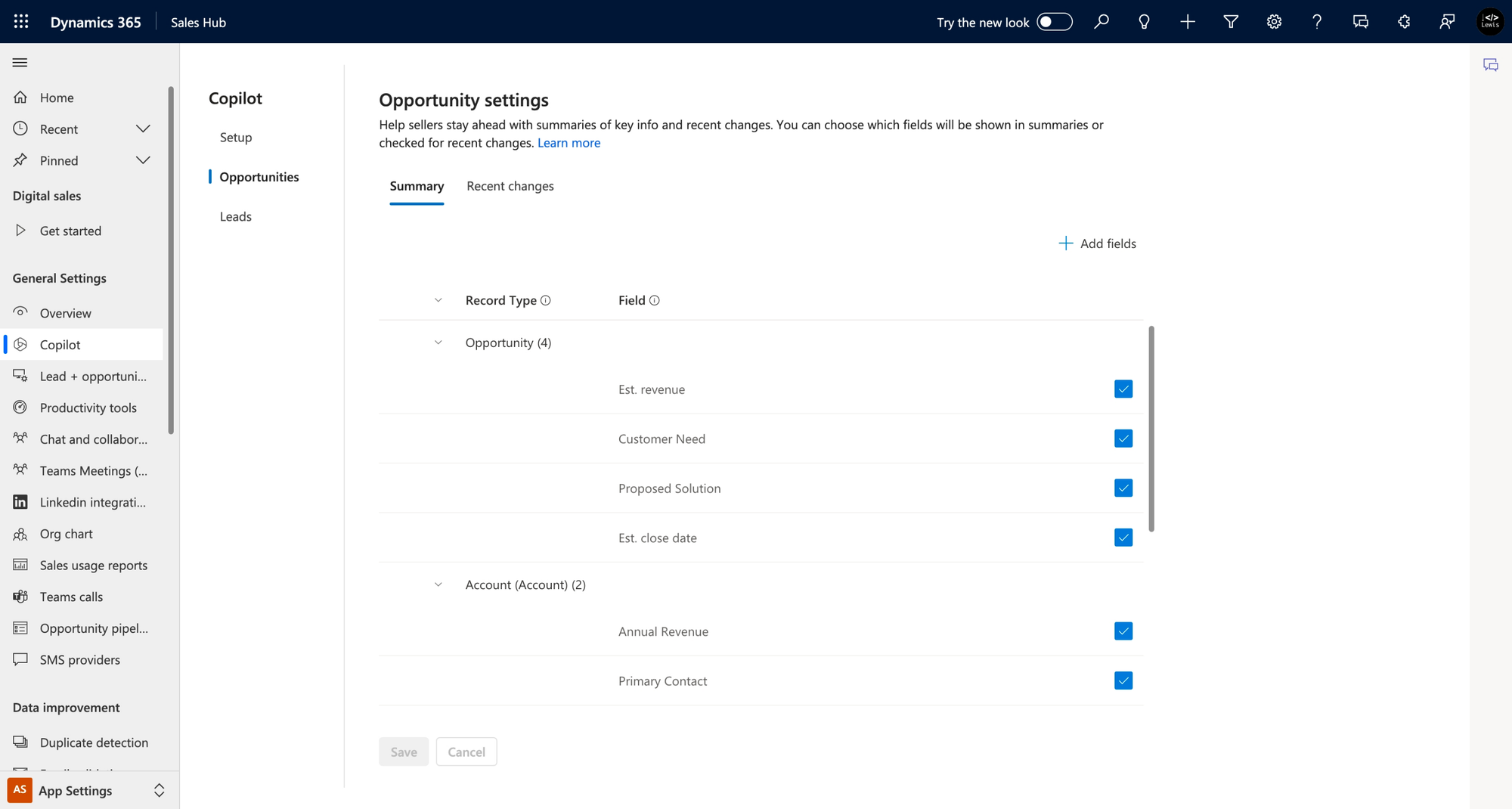
And that’s all there is to it at a high level for now friends! In the next post we’ll jump into testing out Copilot in Dynamics 365 Sales! 🚀

