So if you’re anything like me, you get a bunch of action requests on a daily basis which people will send a quick message for on Teams. Now sometimes I get a little busy and don’t always remember to action all of these, as when there’s lots, they aren’t quite as easy to remember!
In this post I’ll show you a super simple Power Automate / Teams workflows trick that’ll result in you being able to get reminders on Teams messages you simply hit a button on!
Message actions
So to make this work we’ll need to find a Teams message to create an action on. We’ll then see this across all Teams messages
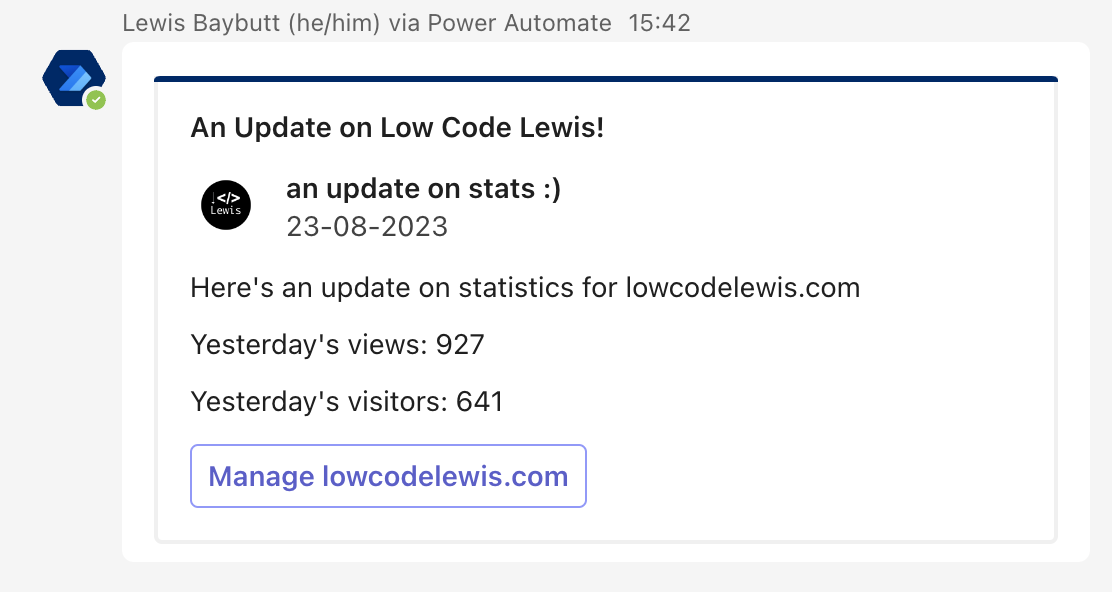
So here I’ve found a message from Power Automate giving me an update on my blog stats for Tuesday the 22nd. I want to create an action to go ahead and review my comments based on this prompt about my blog.
To configure this I’m going to hover over the message and select the three dots. From there, I’m going to come down to ‘More actions’ and then I’ll select Create new action. You could also just use a predefined action here that might support your needs.
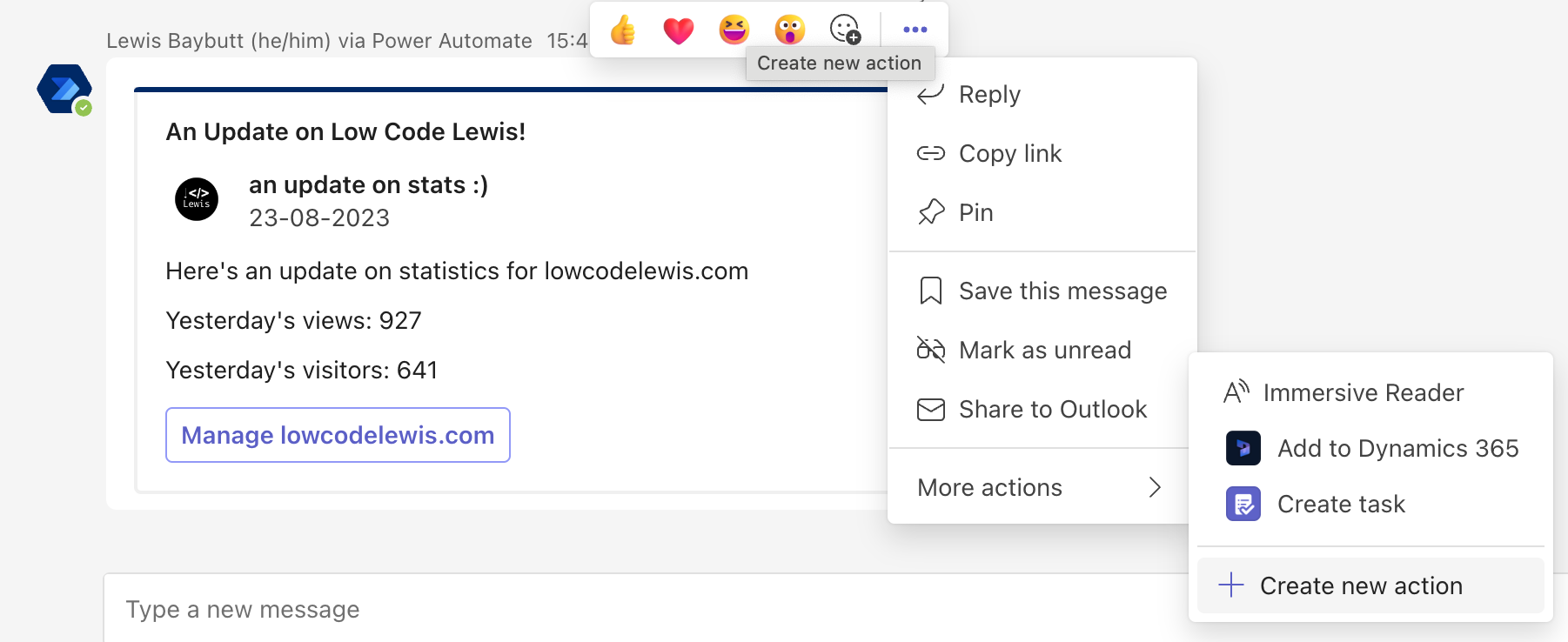
Now you can see I have my Workflows via Power Automate dialogue where I can select a flow template or create one from scratch. I’m going to start with the “Follow up on a message” template.
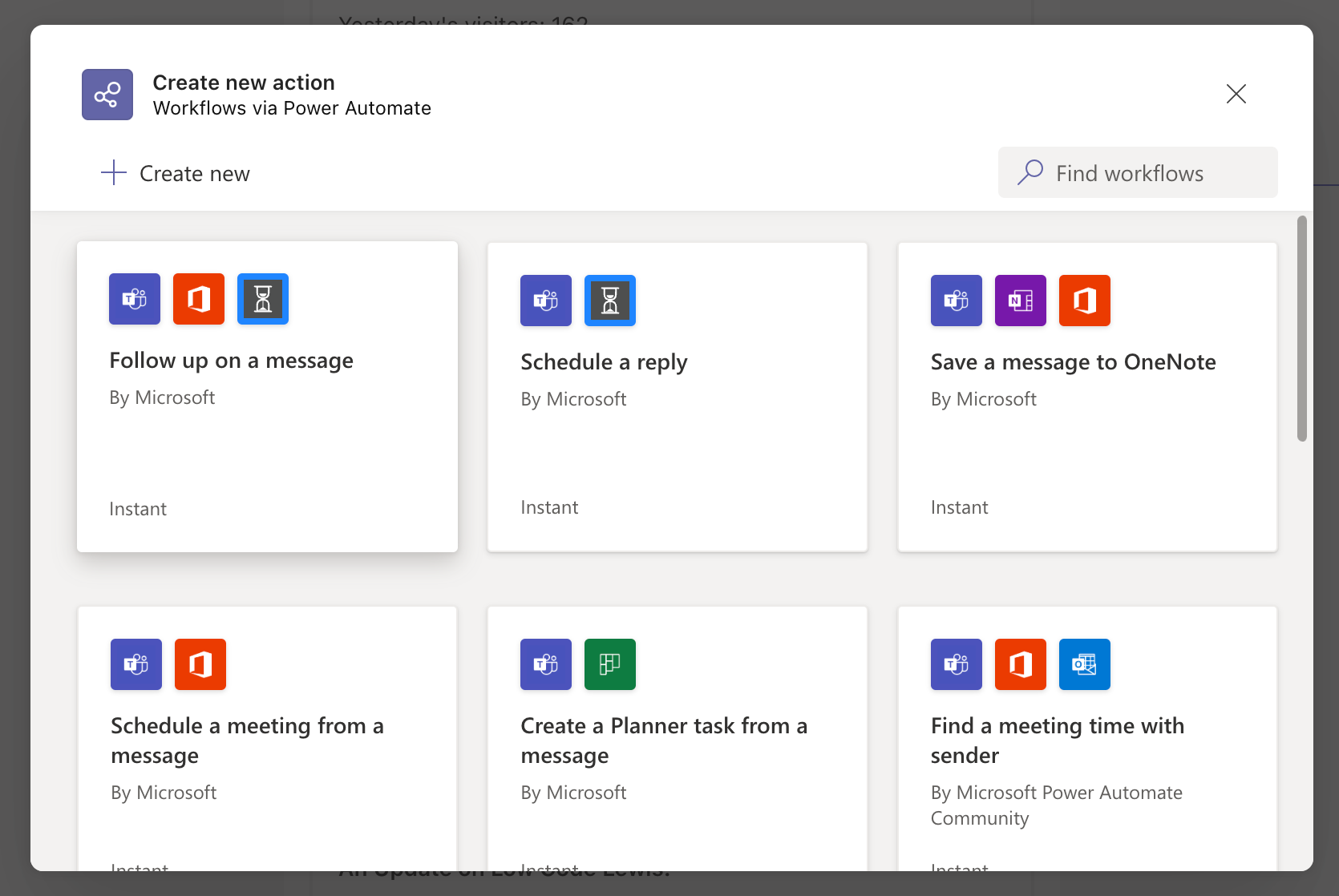
Now because this will create a flow for me, I’m going to get the option to give it a name I prefer and approve the connections I’m about to use.
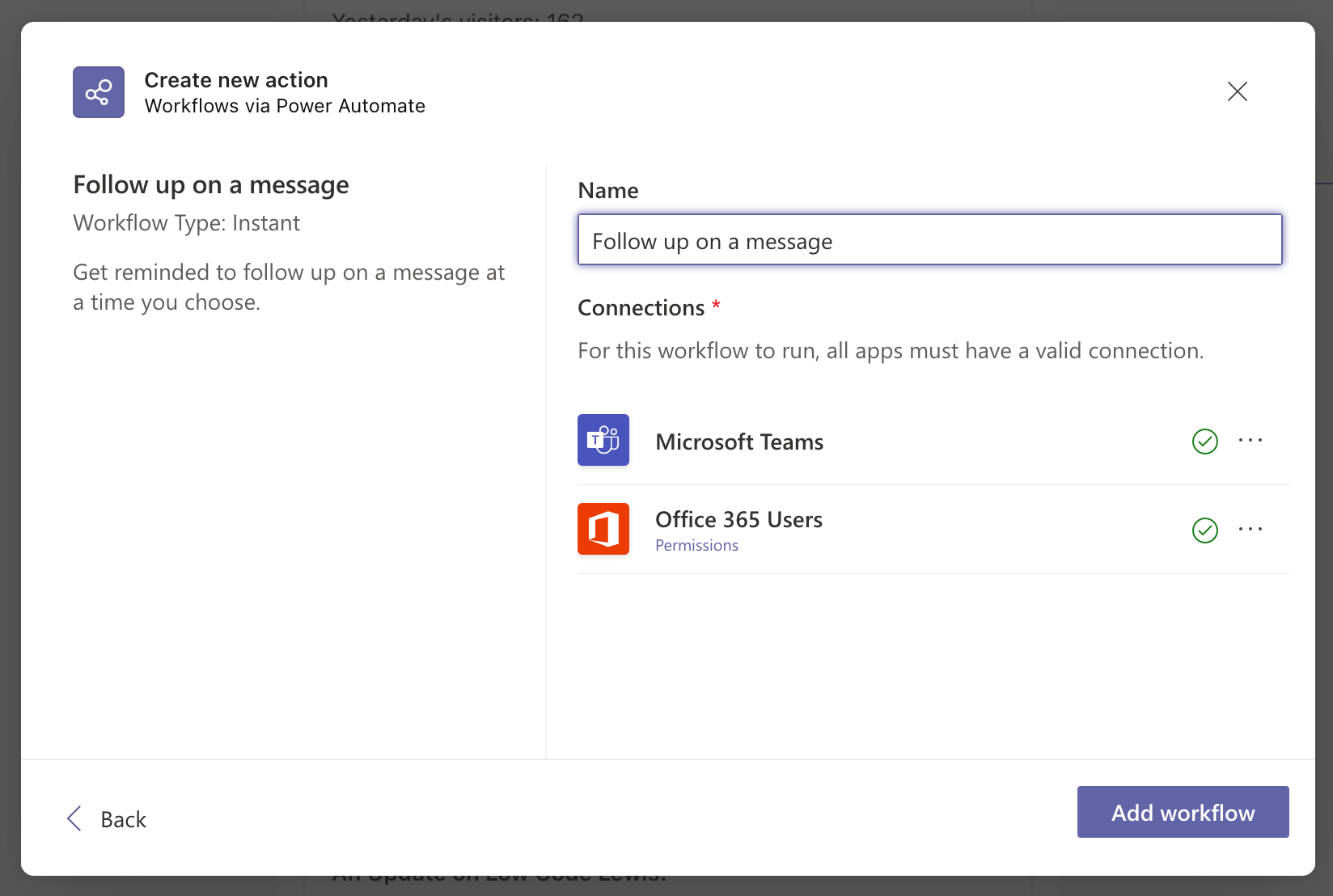
And that’s it! That’s all I have to do! Now I can run this workflow or action on different messages.
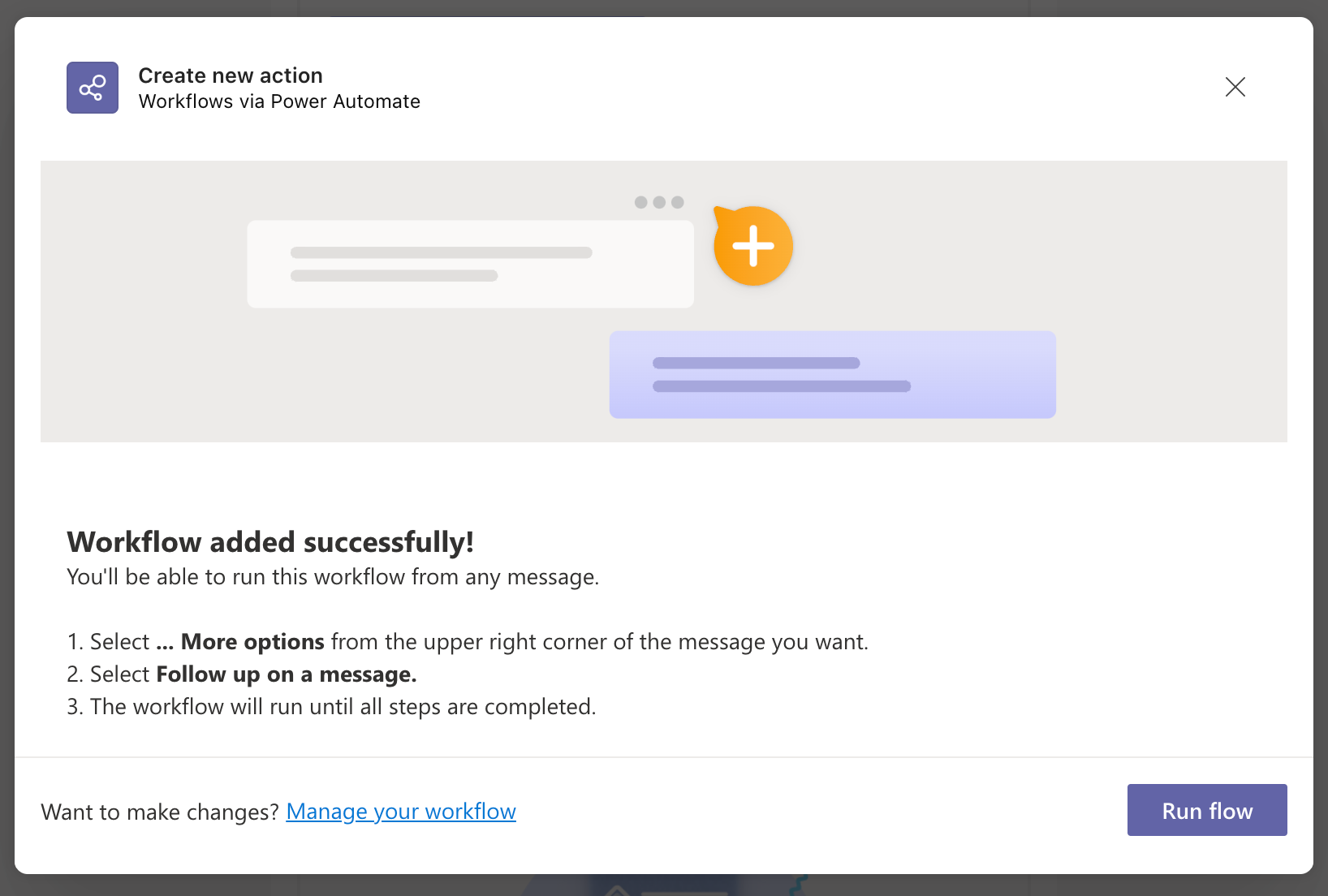
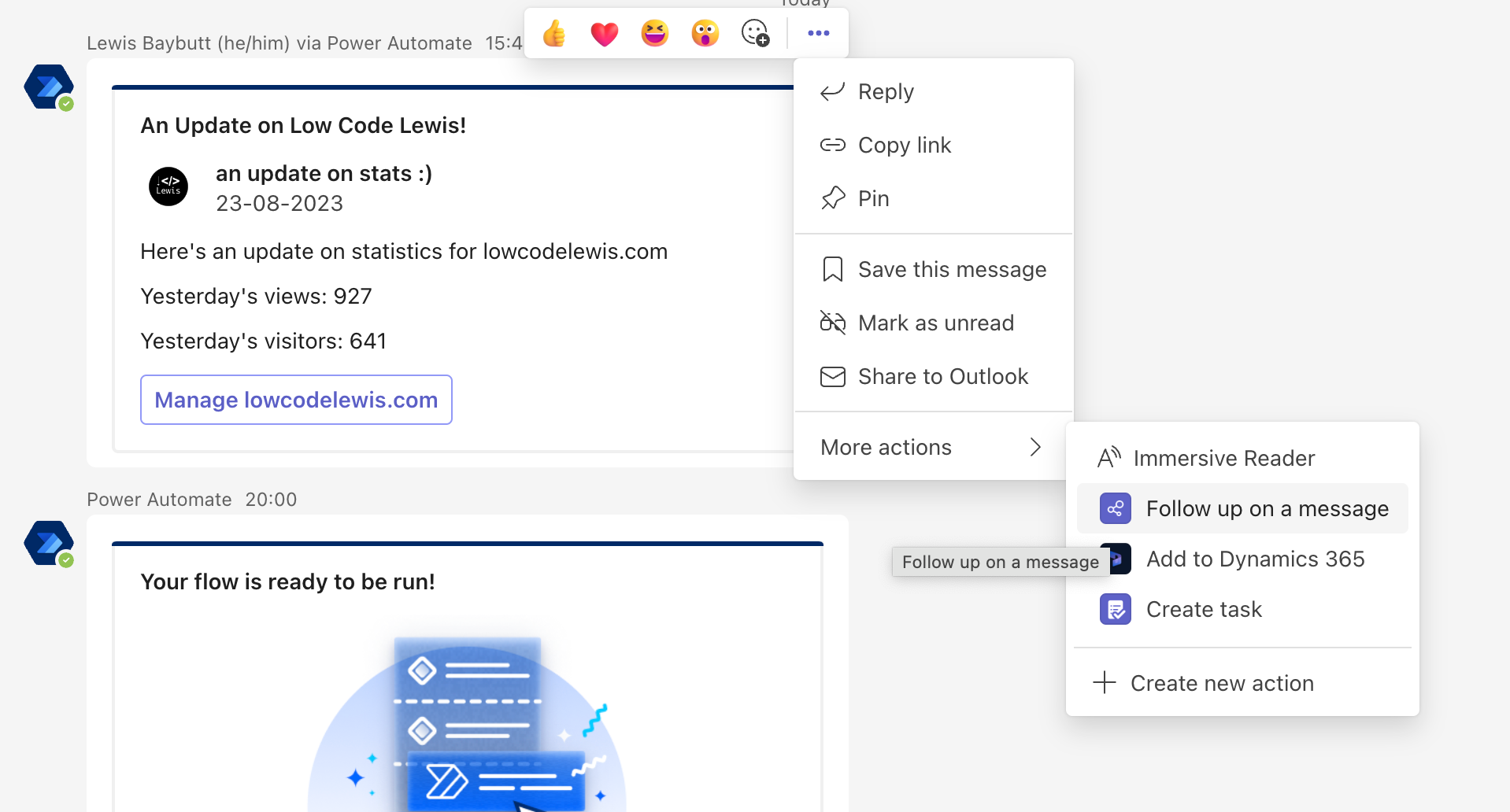
Taking things a little further
So we’ve got an action to follow up on a message now. But what if I wanted to take this a little further and manipulate the logic in the workflow. I’m going to head over to Power Automate and find the workflow I created and I’ll open it in edit mode.
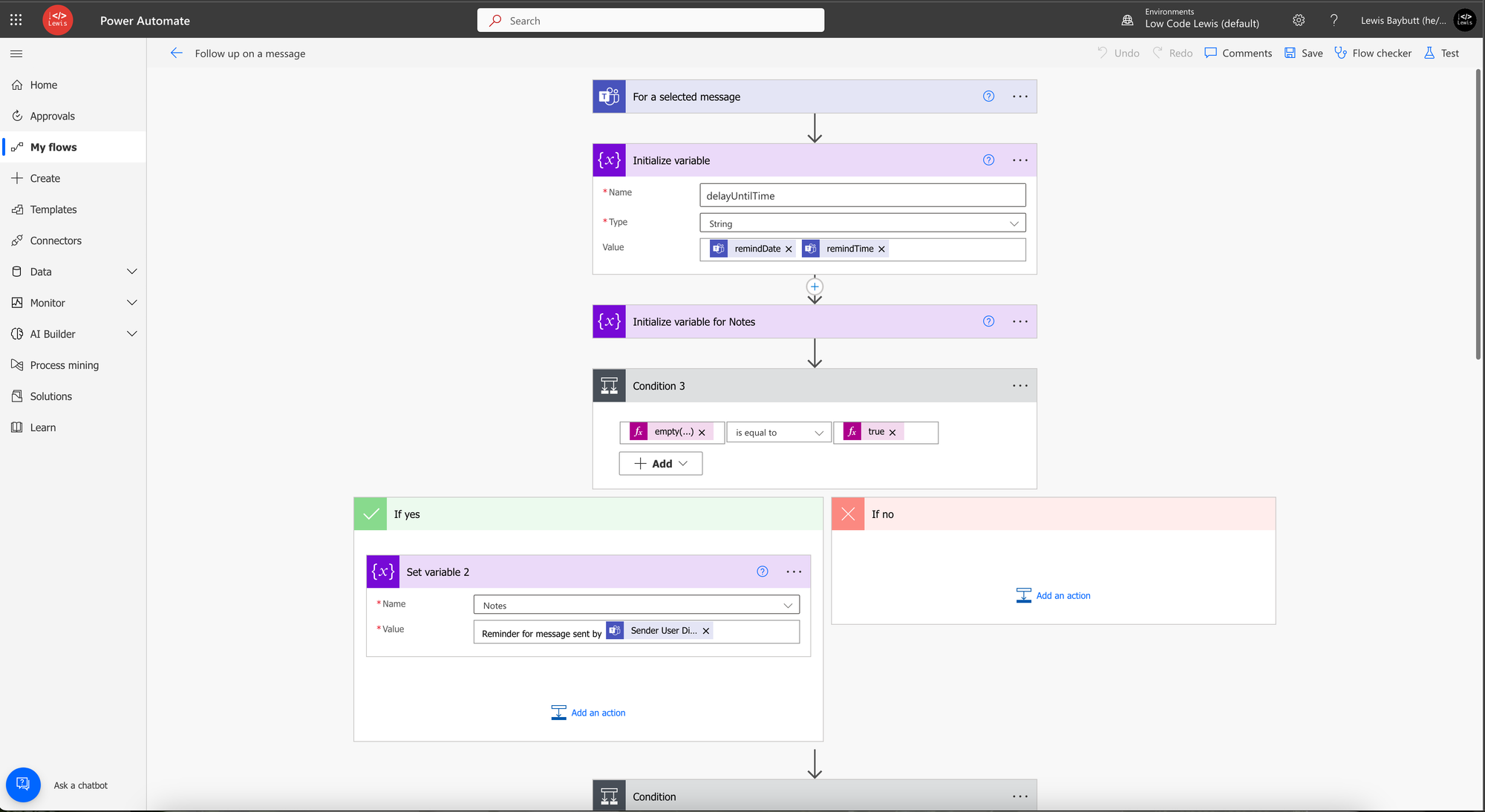
Now I’m able to make any edits to the flow where I can use low code actions to automate actions I want to take on a message such as sending me a reminder or sending it over to me in an email, or well… anything!
We can even adjust the adaptive card which will be presented to users when they select the action here. To do this, select the trigger, then select edit adaptive card, and you’ll be presented with the card editor right there!
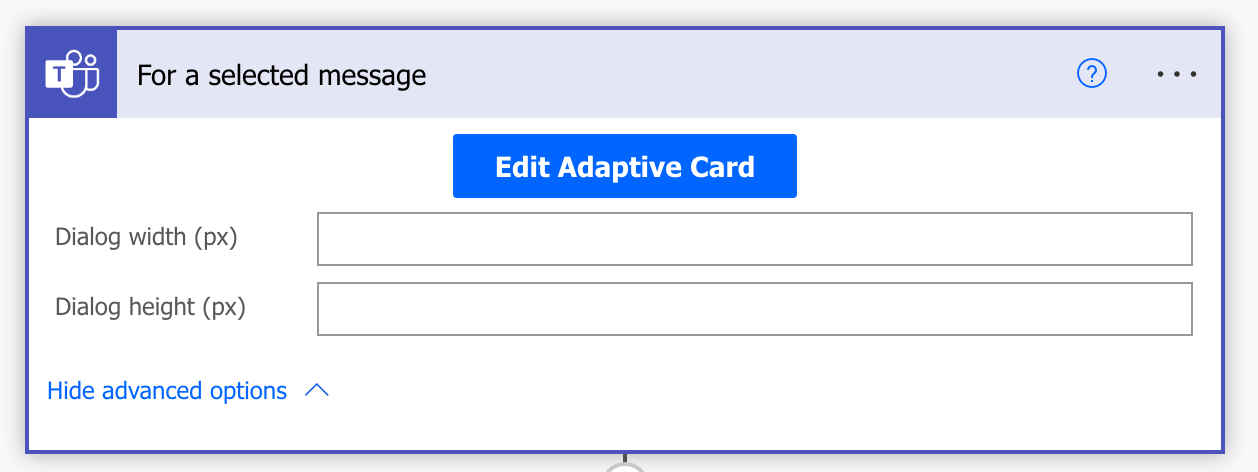
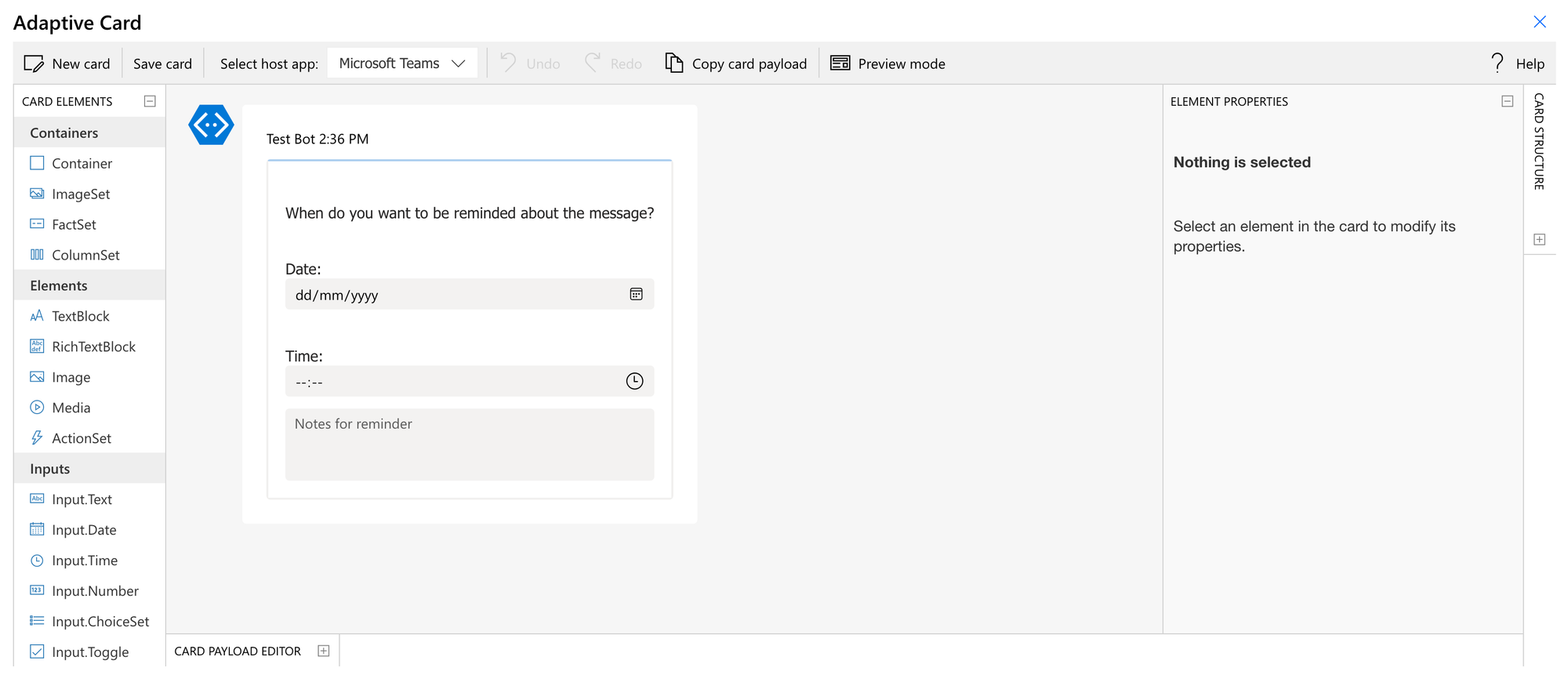
Liked this content?
Did you like this post, or will this tip improve your productivity? Be sure to check out some of the other posts on my blog and if you like the content, subscribe below!
Subscribe
