Ever find yourself working a little late, or on a weekend and don’t want to notify someone out of hours? Or perhaps you simply just have another reason to send a message a little later but need to action it on your end so you don’t forget! 🧐
In this post, we’ll look at how to schedule Teams replies for scenarios just like this!
Configuring the workflow
So to achieve this we need to configure a workflow in Microsoft Teams. These are powered by Power Automate! 🤩 To start configuring your workflow, select the three dots next to a chat with someone in Microsoft Teams and select ‘Workflows’.
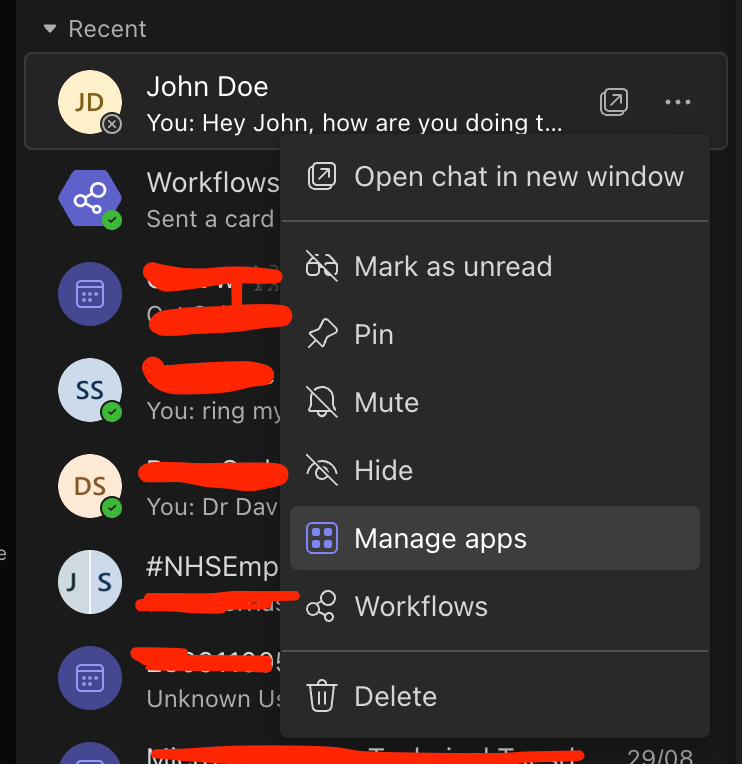
Next search workflows for the ‘Schedule a reply’ template.
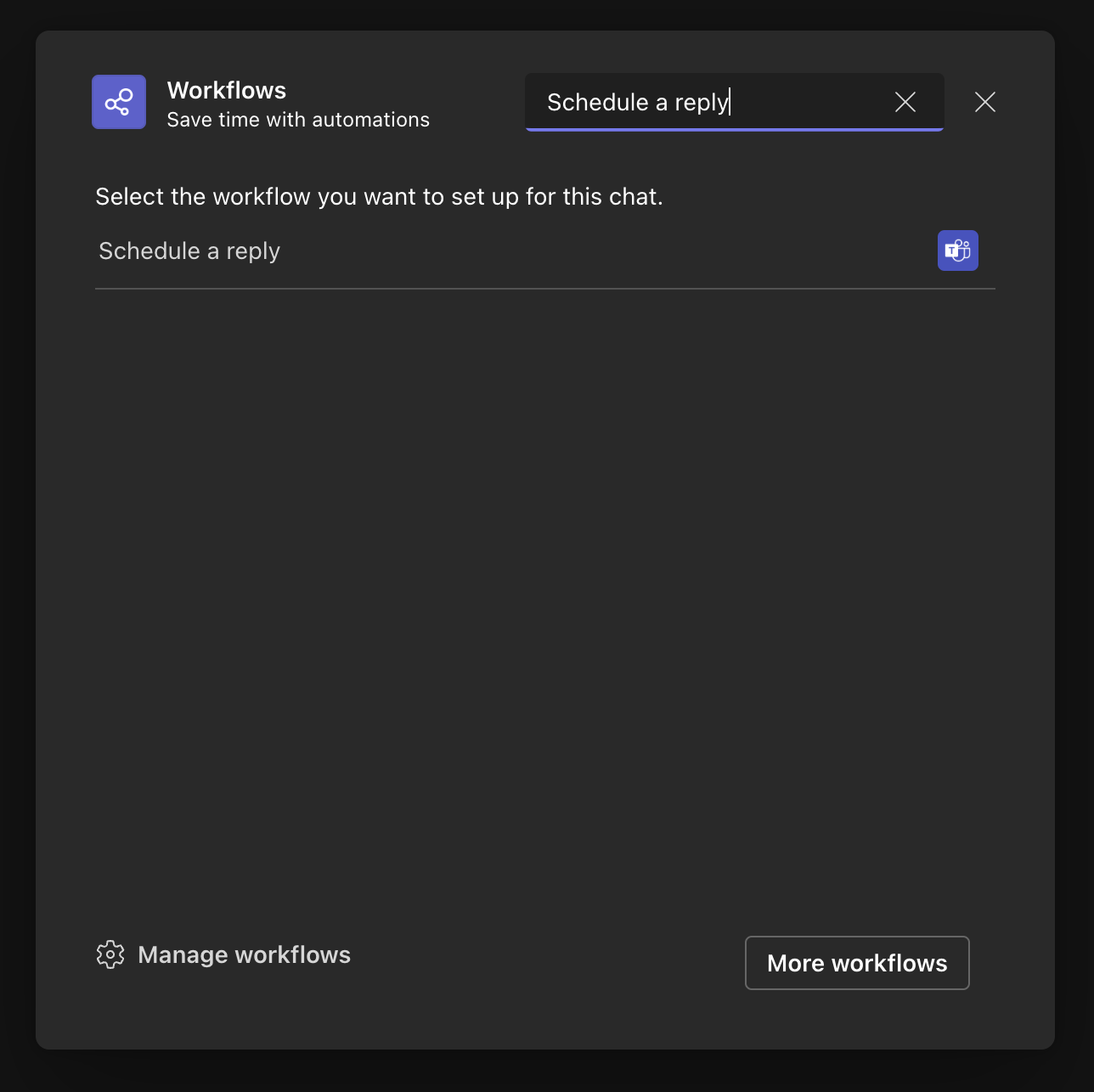
Now sign into any connections to continue.
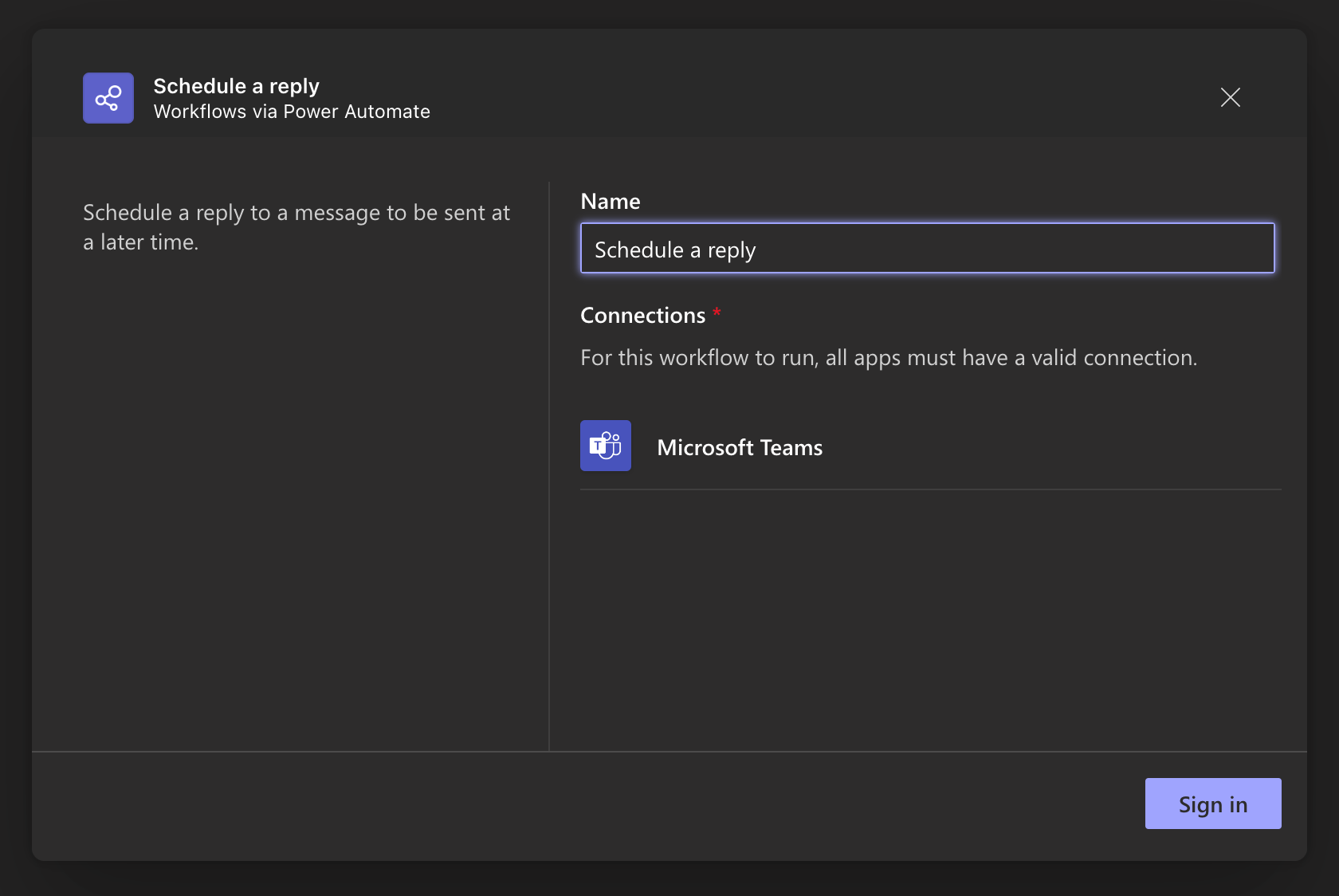
Now continue and add the workflow to Teams.
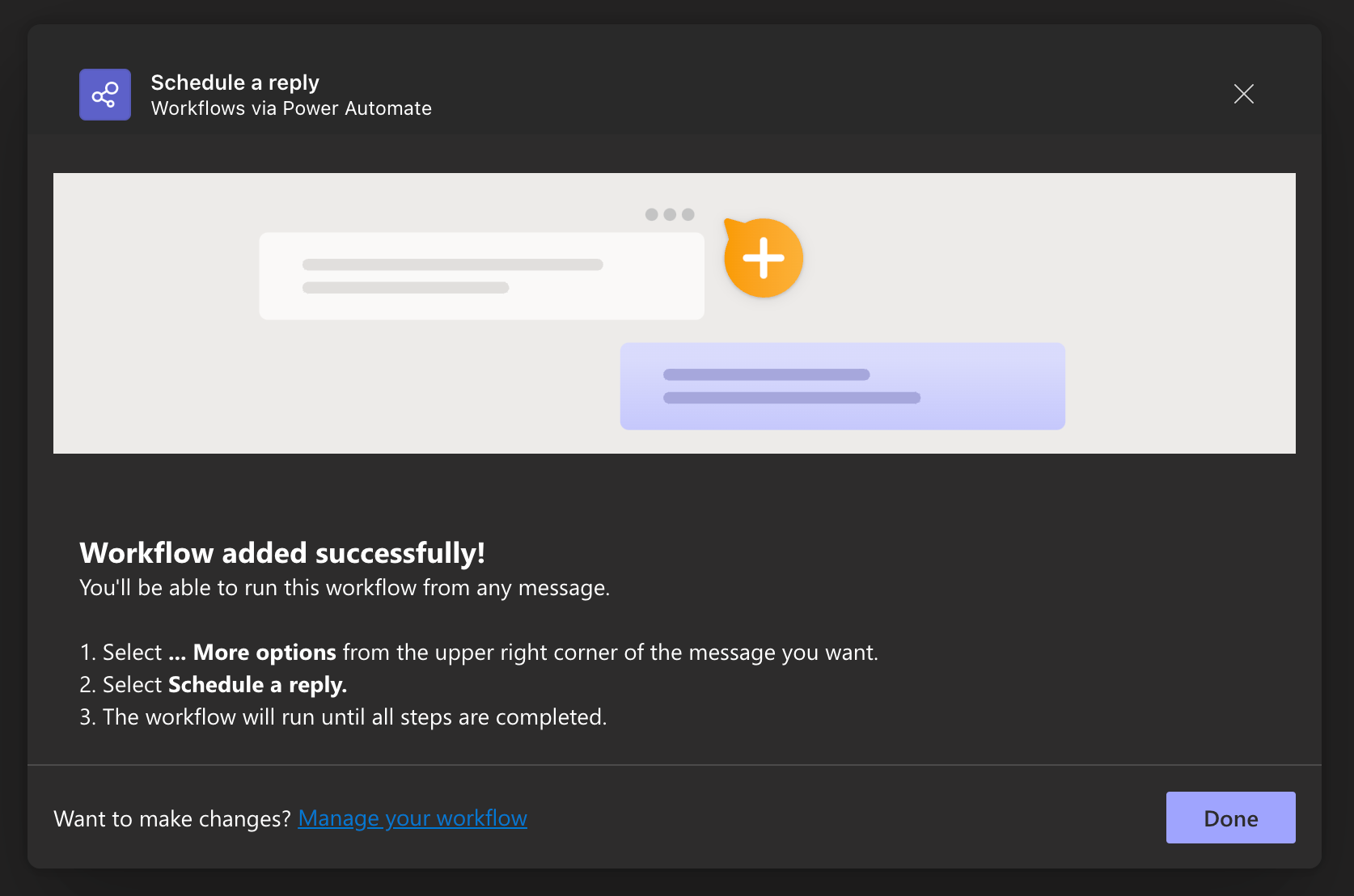
Scheduling a reply
Now to schedule a reply simply select a message to reply to and select ‘Schedule a reply’.
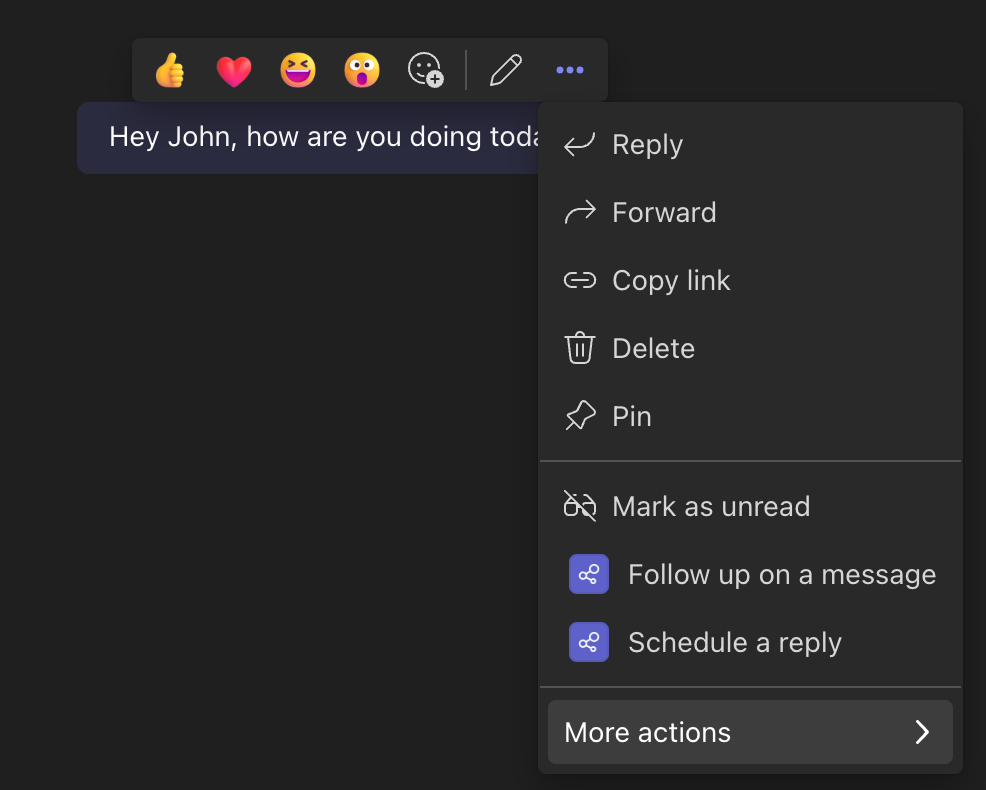
Now very simply write your message to be sent at the date you specify and it’ll be scheduled to be sent when you specify! Super easy!
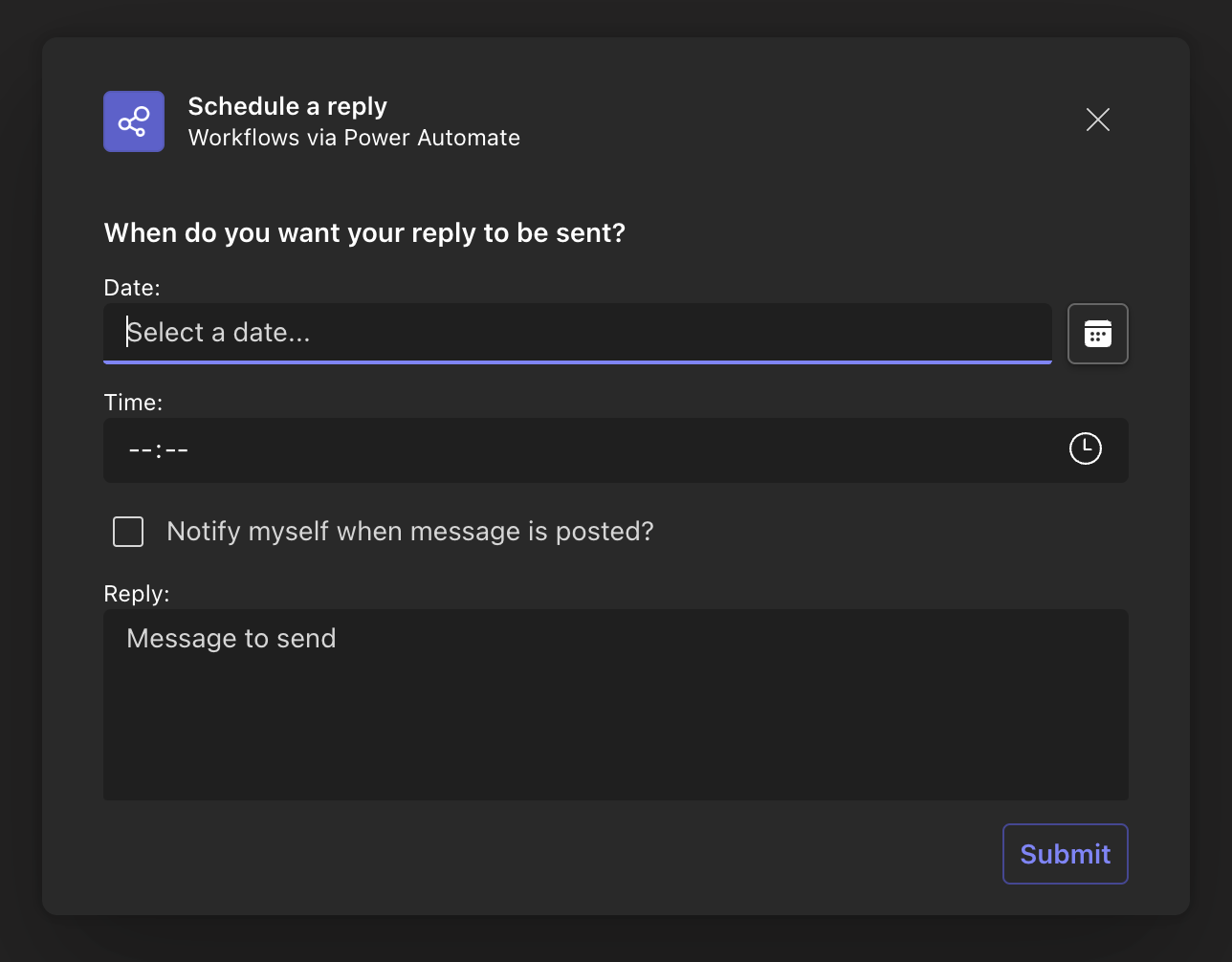
Hopefully you found this quick Teams tip helpful and it’ll make you more productive and care conscious when working out-of-hours! 🥰

