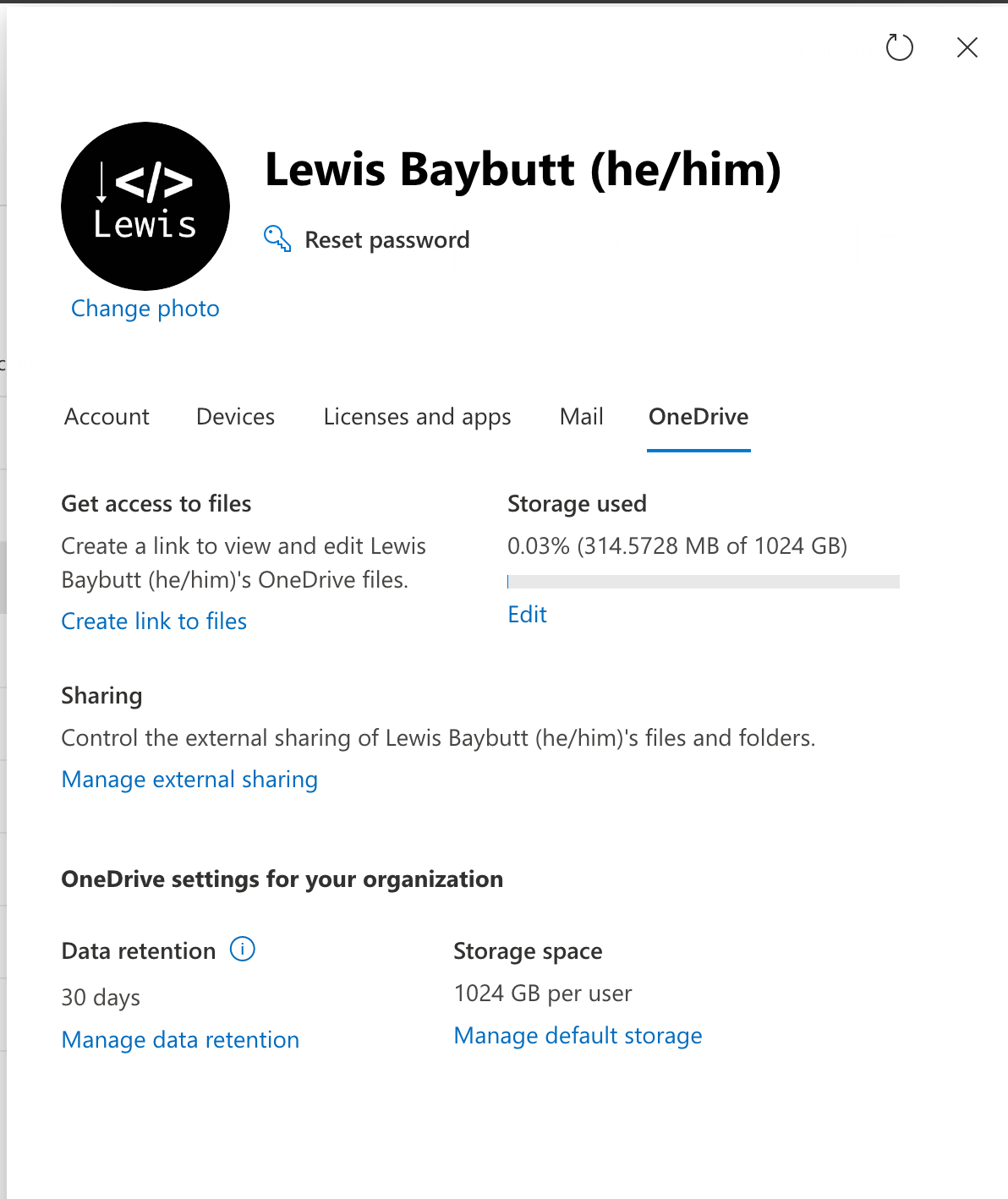In today’s post I’m discussing something leaning more primarily on the Microsoft 365 side and less Power Platform, Dynamics 365 or #LowCode. In this blog post we’ll go through how you can give your users more storage in OneDrive for Business by changing individual users allocation, or by adjusting the default amount of storage users get organisation wide.
Changing the default amount
So, to change the default amount we’ll need to head over to the SharePoint Online Admin Center. You can get to this by going to the Microsoft 365 admin center and selecting SharePoint, or you can go to the following URL … (make sure you change the domain!)
https://domain-admin.sharepoint.com
Once you’re in the SharePoint admin center, click ‘Settings’ and then select ‘Storage limit’ for the app ‘OneDrive’.
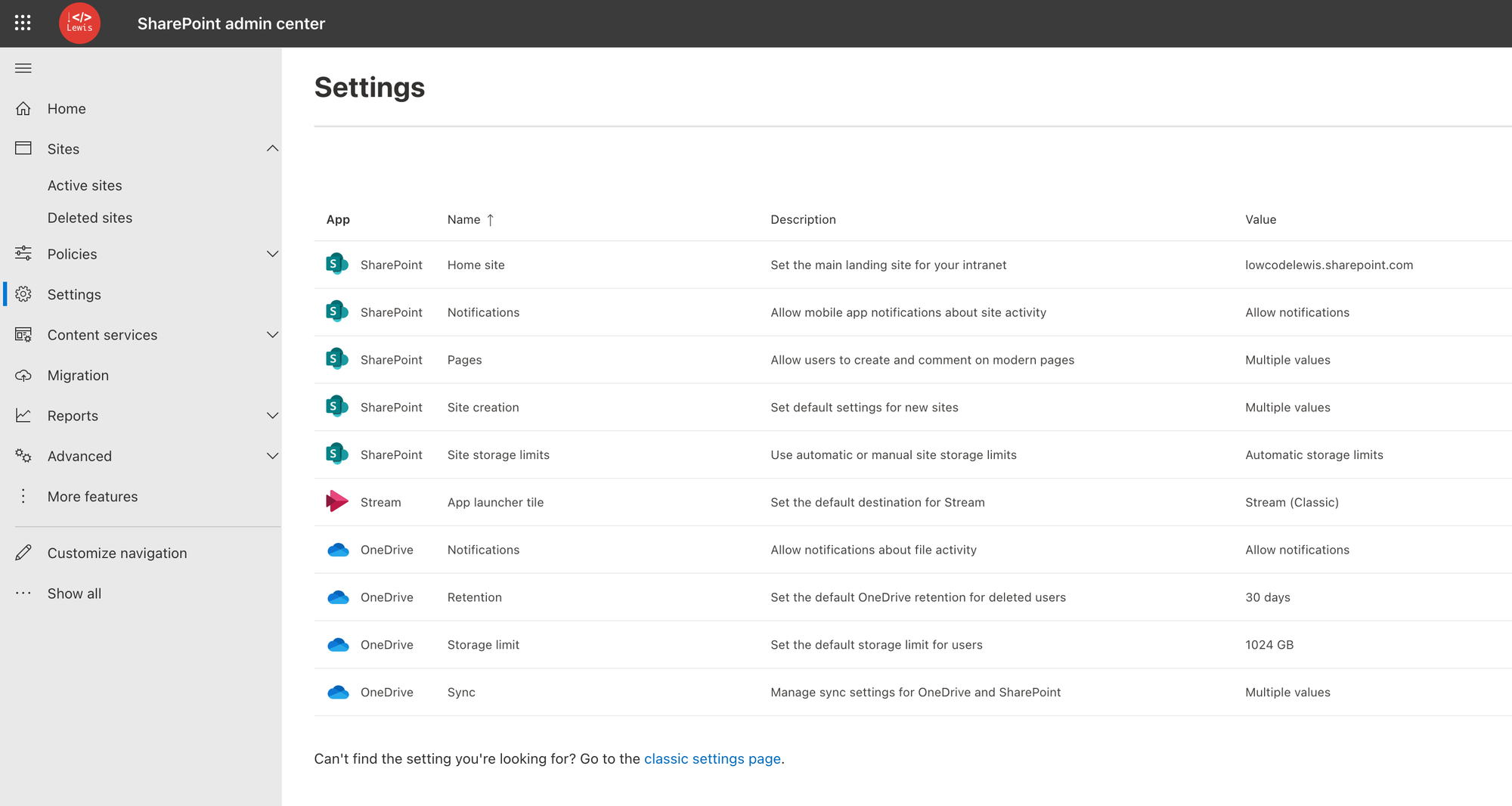
From here, it’s very simple to set the default storage limit for users to an amount up to 5TB. This will only work if your subscription provides more than 1 TB of storage though, so make sure you check this out.
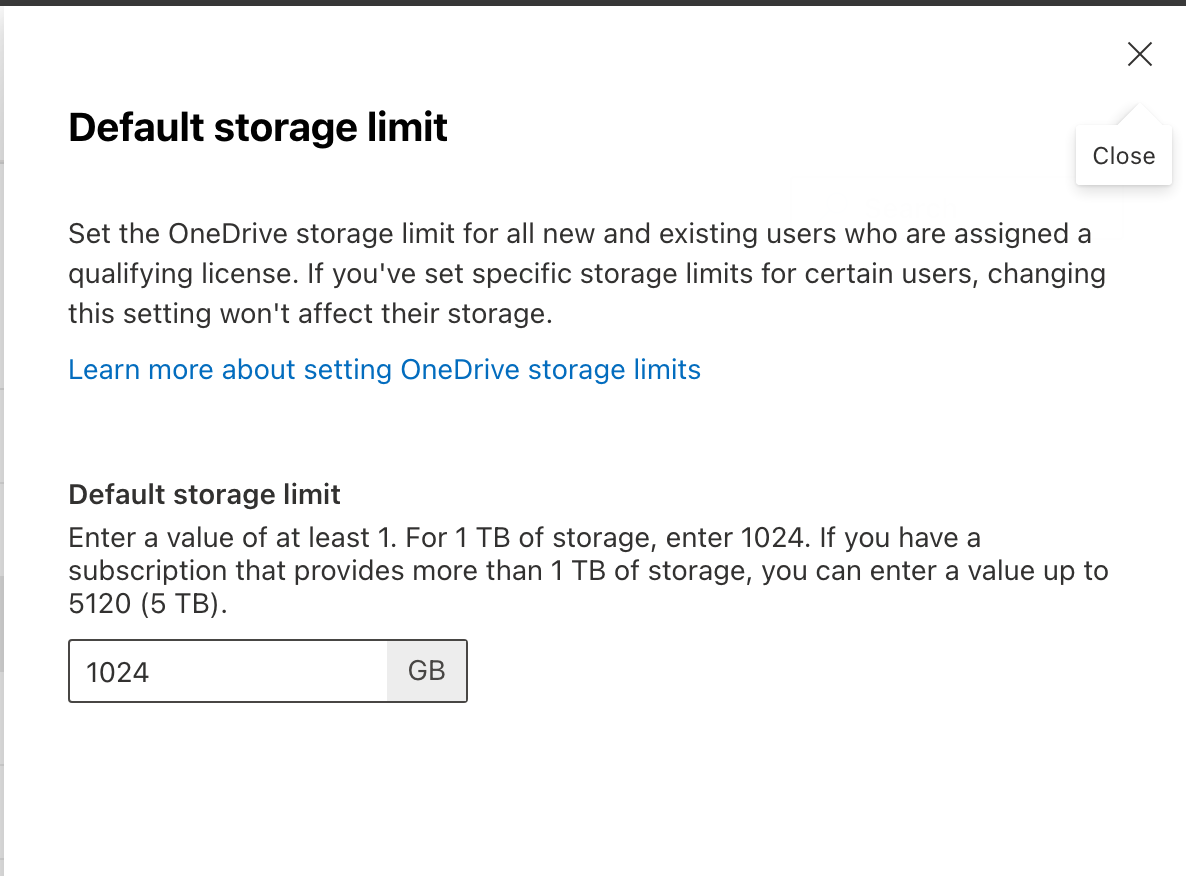
Changing storage allocations for individual users
To change storage allocations for individual users, we’ll need to come away from the SharePoint admin center and take a step back to the normal Microsoft 365 admin center. Lets go to admin.microsoft.com and head to our list of users.
Then simply select a user and select the OneDrive tab. From there under storage used, simply select ‘edit’ and you’ll be able to increase the users storage allocation!