Want to know how to move configuration between your Power Platform environments? You’re in the right place, where in this post, I’ll show you how to do just this, with the configuration migration tool for Dynamics 365 and Power Platform, as part of this series on the Power Platform Developer Tools.
Configuration migration tool
So… what is it? Effectively, the configuration migration tool is one of the Dataverse developer tools we can download and install using the Power Platform CLI, that then lets use capture schema files and use them to move data between environments, for example, configuration data.
Install using Power Platform CLI
So, lets get the configuration migration tool installed on our device so that we can start to get to grips with it!
Note: the configuration migration tool is currently only compatible with Windows.
Prerequisite: you must have the Power Platform CLI installed to be able to do this.
In a terminal window, simply run the following command to install the CLI…
pac tool cmtNow lets get started with migrating some data!
Generating a schema file
So, let’s start in the Configuration Migration Tool.
Start by selecting ‘Create schema’. Then select ‘Continue’.
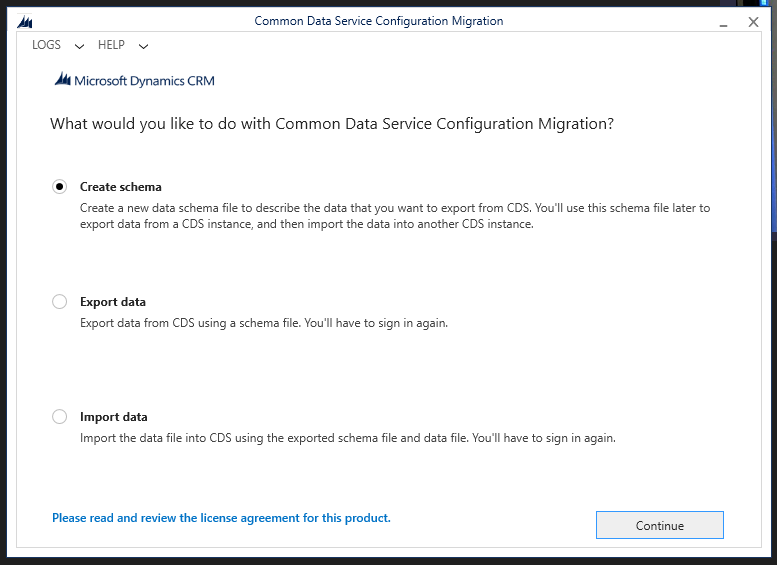
Now I’m going to select to use Office 365 as the deployment type to login with and I’ll choose to display a list of my organisations.
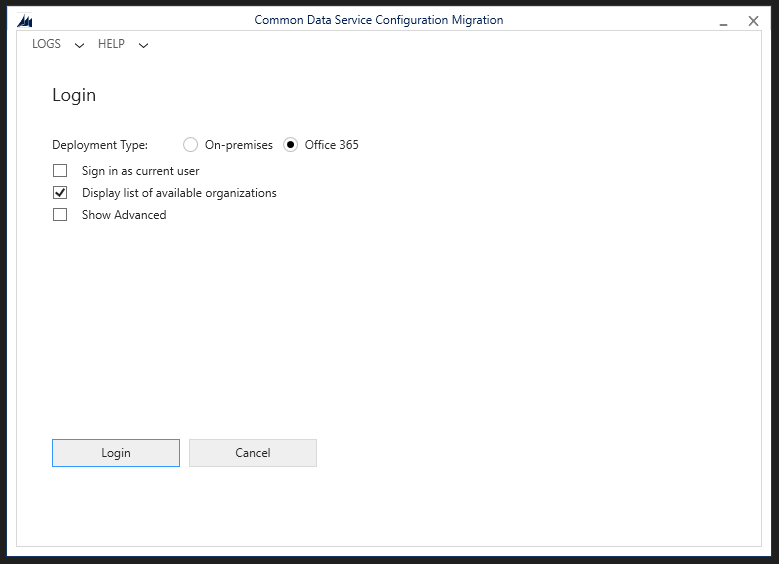
When prompted, enter login credentials.
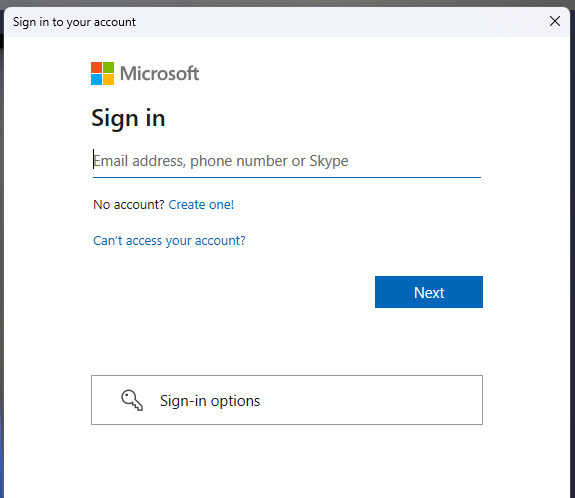
Now I’m going to select my organisation that I want to use and I’ll come to a page where I can generate my schema.
Here, I need to select the tables and fields I want to have data migrated for to create the schema which will include those tables and fields.
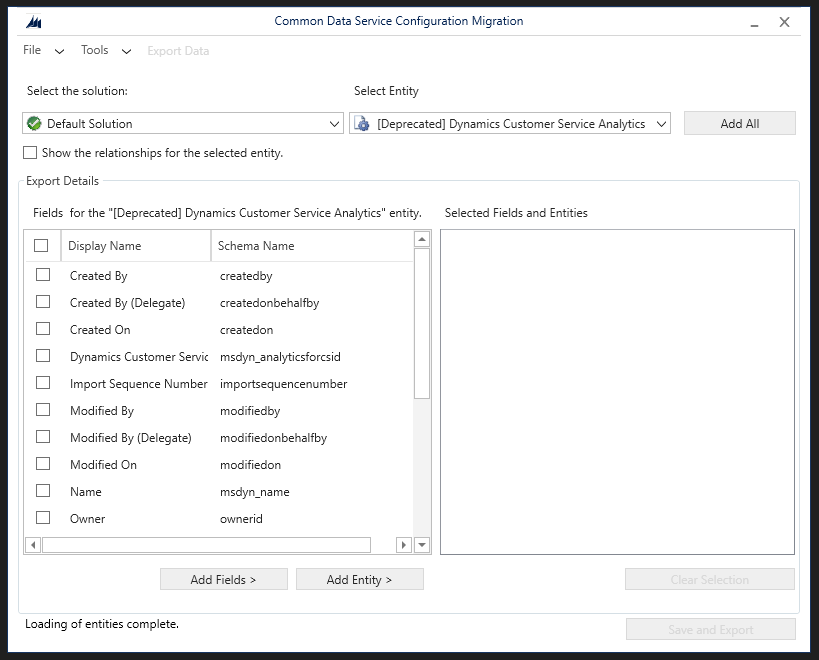
I just want to test this out with the accounts table for now, so I’m simply going to add the Accounts entity and leave my schema there. I could add the tables which this table has relationships with to support those and any lookups, but I’m just testing and we’ll stick to something simple for now.
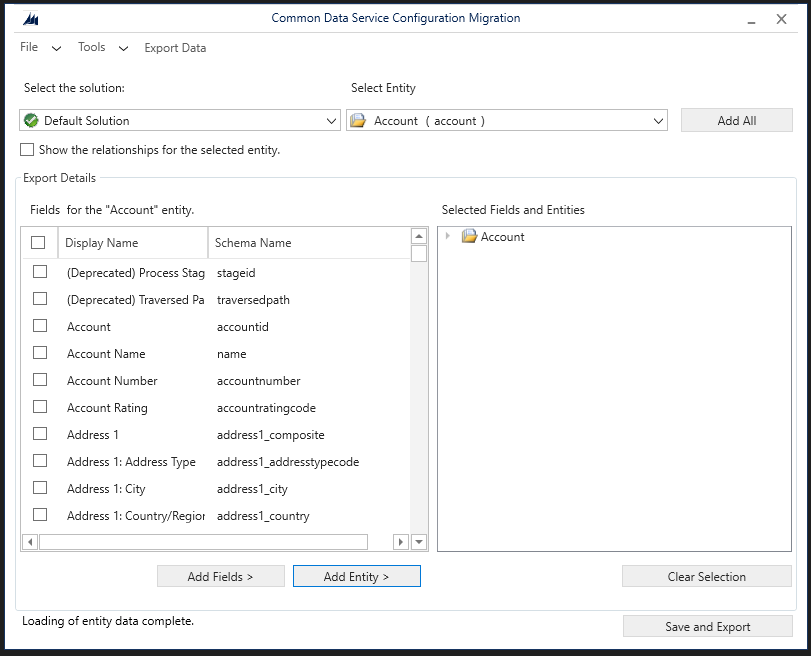
Select Save and Export to generate the schema file.
Select yes when prompted to export data.
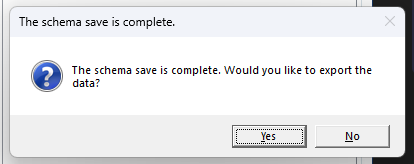
Export data
Now the following screen will appear.
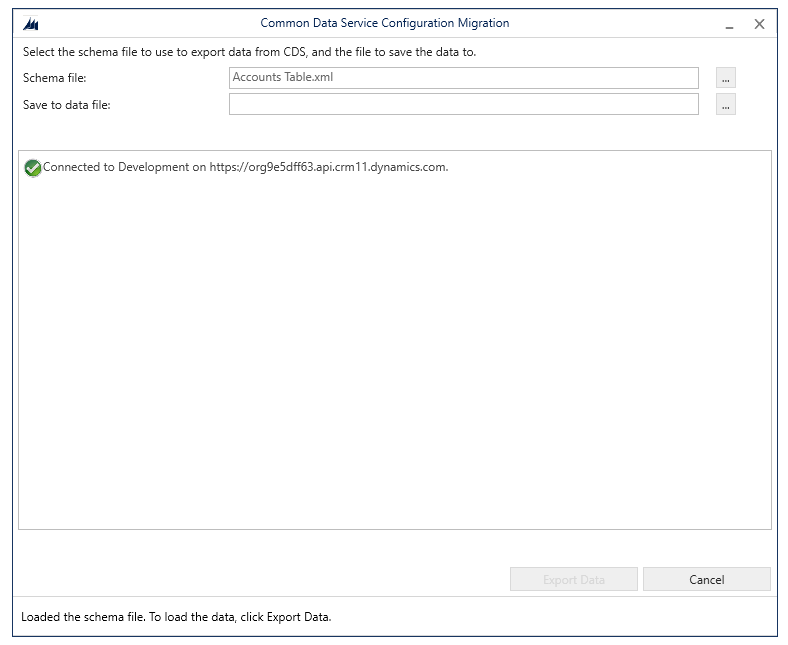
Select the three dots next to the input field for ‘save to data file’. You’ll now need to provide a file name and location and select save to create your data file which the tool will export your data to.
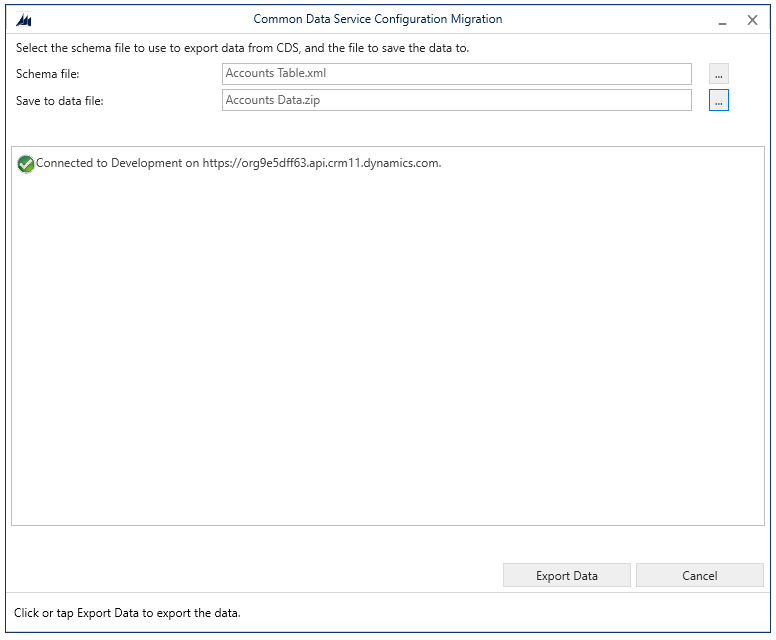
Once you have done that, select ‘export data’.
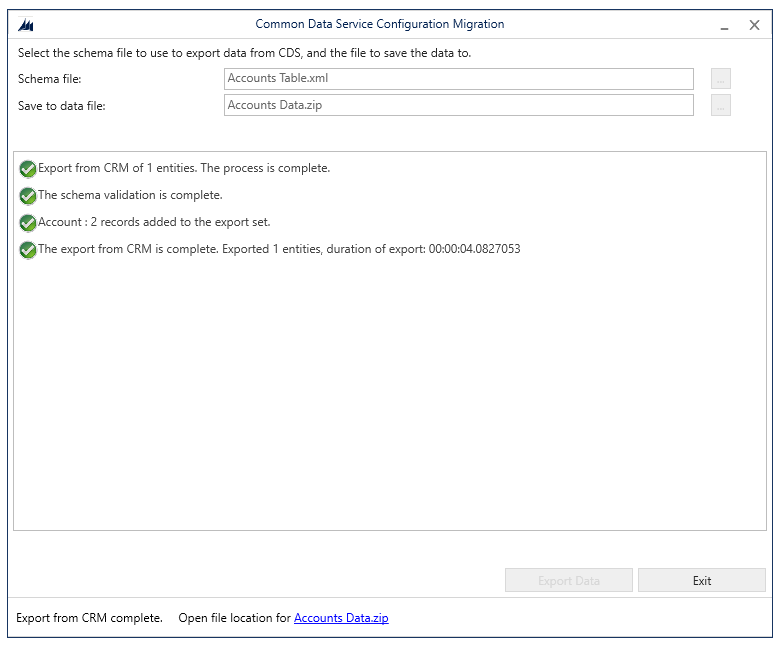
If everything worked successfully, you should see lots of green ticks, a note saying “export from CRM complete”, and a file location for your data file should be provided.
Import data
Now lets work on importing the data we just exported from the accounts table from my source environment, to my accounts table in my target environment.
I’m now going to select the option to import data in the configuration migration tool.
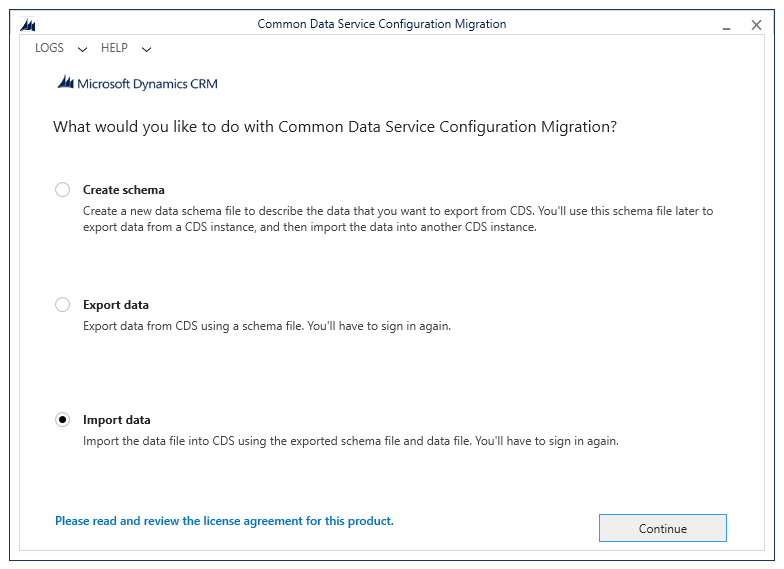
Now we’ll need to authenticate and connect to our target environment.
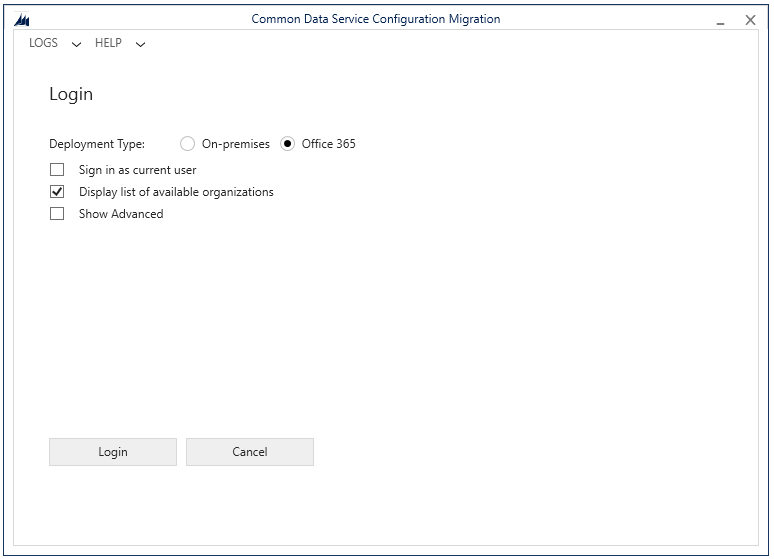
Select login, enter your credentials and then select the environment you want to import data to.
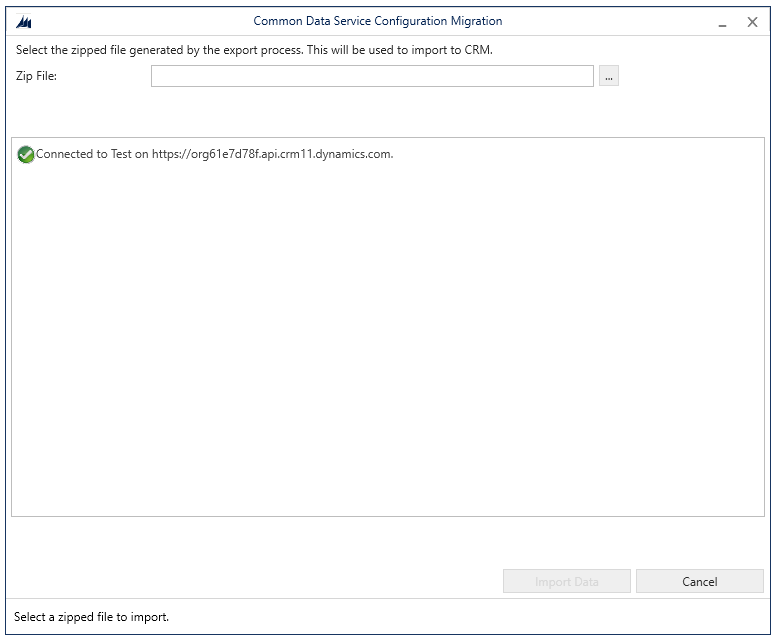
Now select the three dots on the zip file input to browse for and select your data file.
Once you have your file selected, simply select import data.
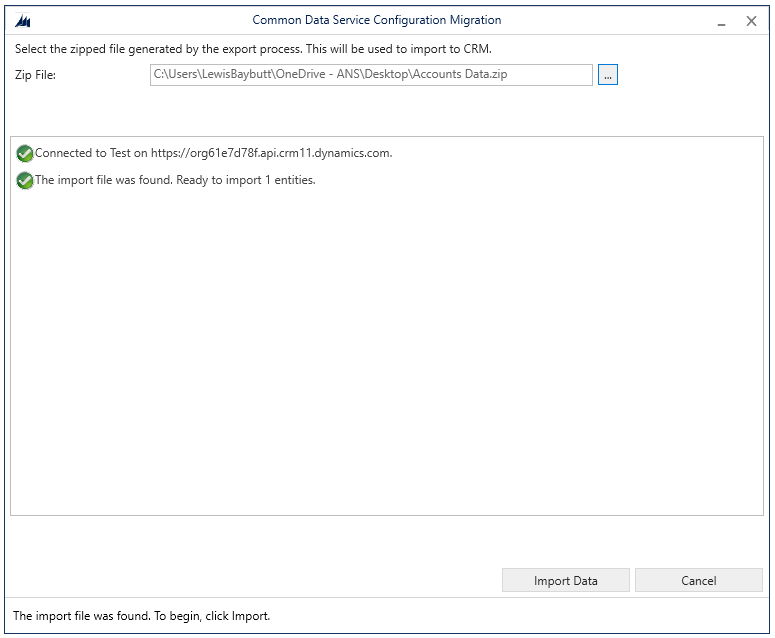
Once things have finished up, you should see a bunch of green ticks again and a success message! ✅
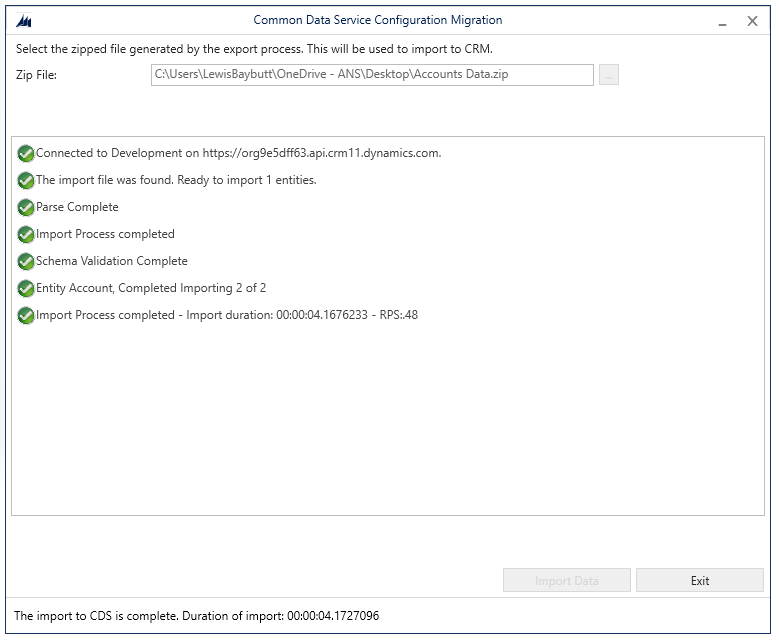
And it’s that simple! That’s all you need to do to move configuration data between environments!
Upcoming content
Be sure to subscribe to my blog to get all the upcoming content in this current series on the Power Platform Developer Tools! You don’t want to miss this! 📩
Subscribe
