In this blog post, we’re going to take a look at how you can configure that handy SharePoint document integration for Microsoft Dataverse, Power Apps and Dynamics 365 Customer Engagement.
This solution lets you create connections between your Dataverse records and SharePoint document locations to store files against records without using your Dataverse file storage. You also get the ability to store multiple files without needing multiple file columns, which presents in a subgrid where the files sync with SharePoint.
Admin Center
So the first place we need to go is the Power Platform Admin Center where we’ll be able to find the settings to configure this integration.
We’ll want to go to environments, and select the environment we want to configure this in, and then we’ll want to select settings.
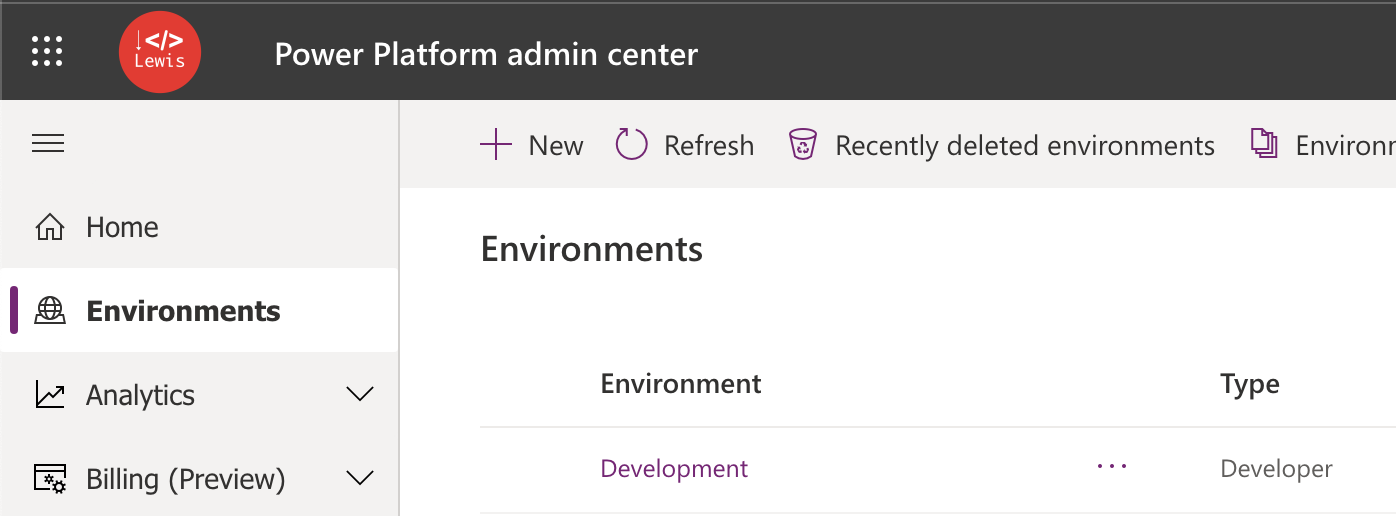
Very simply, in settings, we’re then going to search for ‘document’ and select ‘Document management settings’.
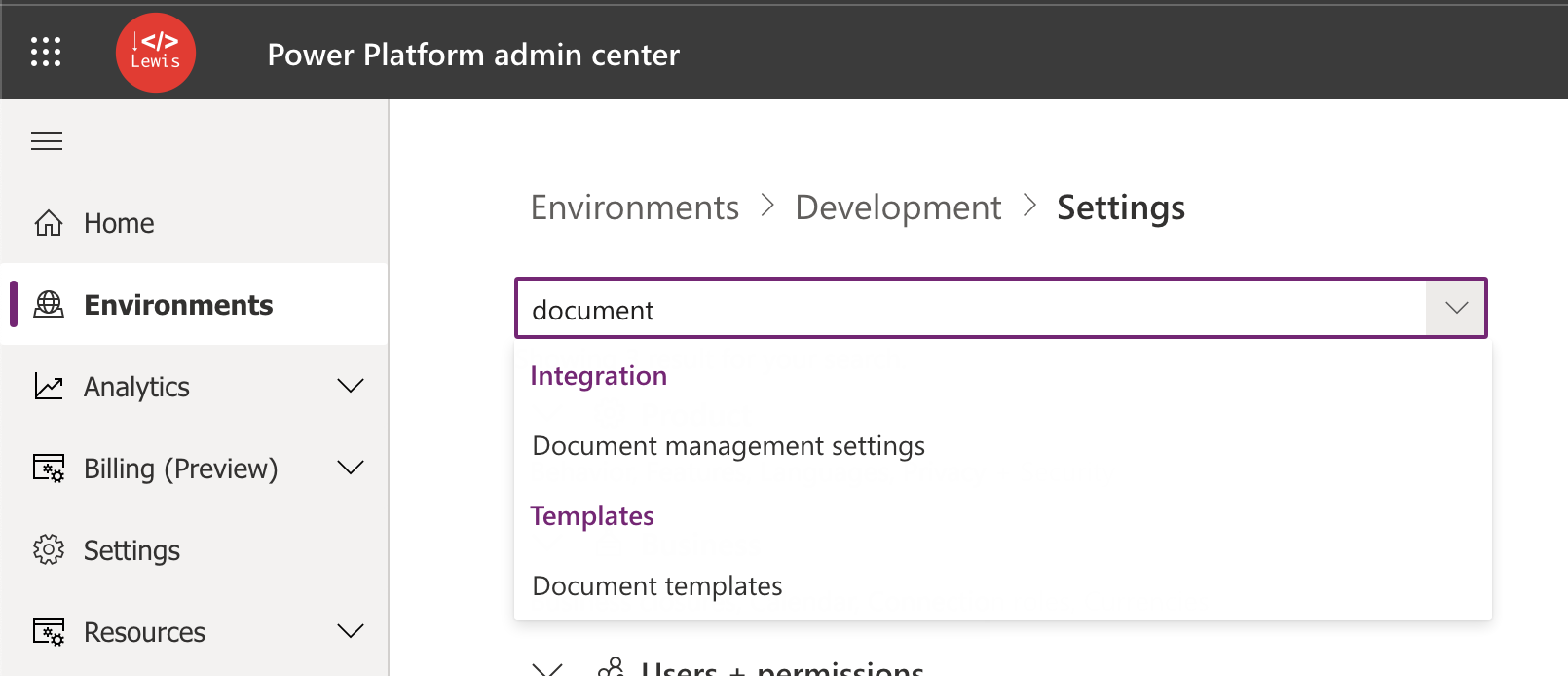
Next we want to select the option for ‘enable server-based SharePoint Integration’

Select next, and select Online if you use SharePoint for Microsoft 365. I’m just going over how to do this for SharePoint Online at the moment. Select your SharePoint type and select next.
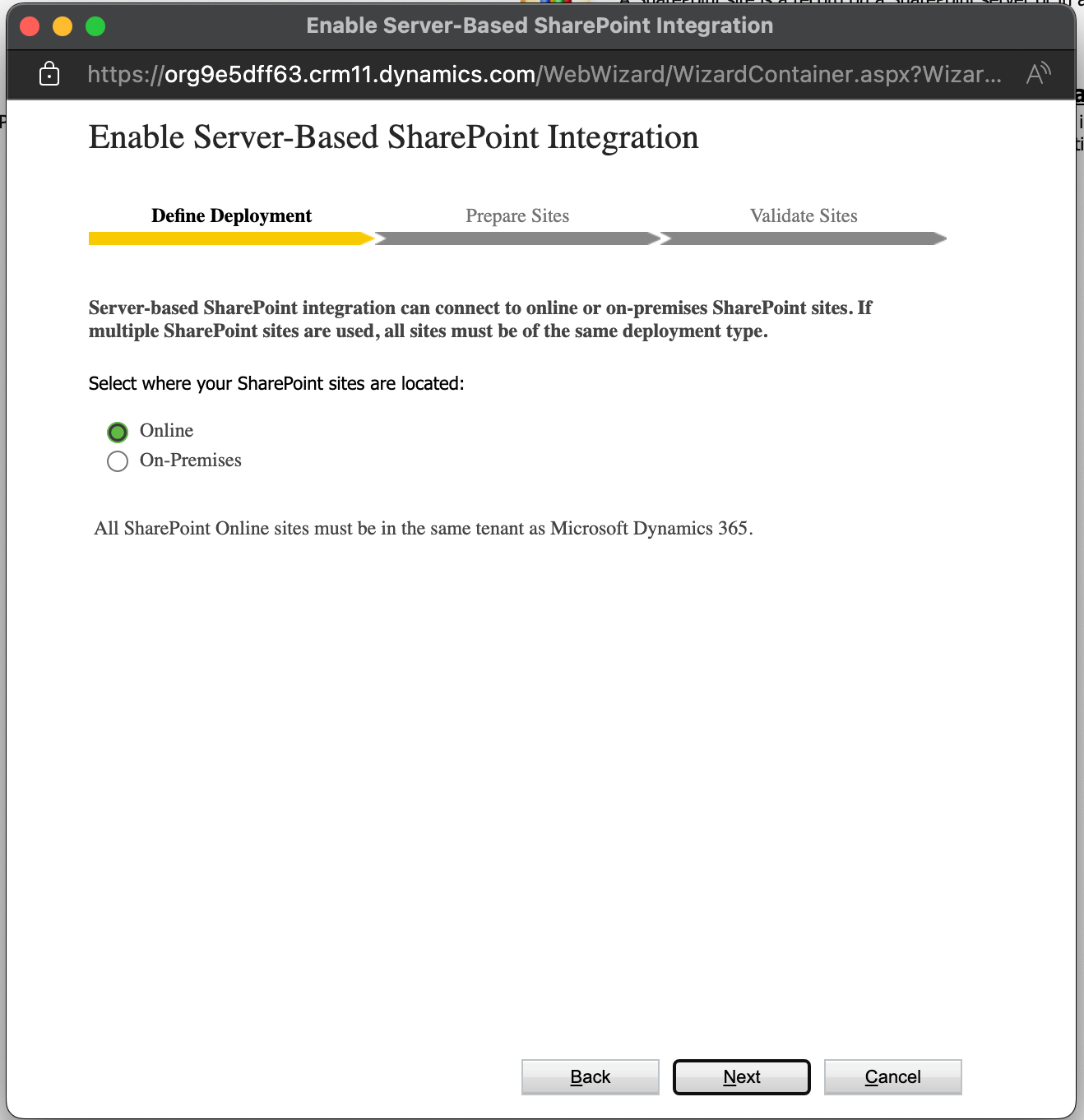
Now you need to enter the URL of a SharePoint site that you want to use for auto folder and file creation and storing which works with Dataverse. This is the site that Dataverse will rely on to put your files in that people put into CRM and Power Apps.
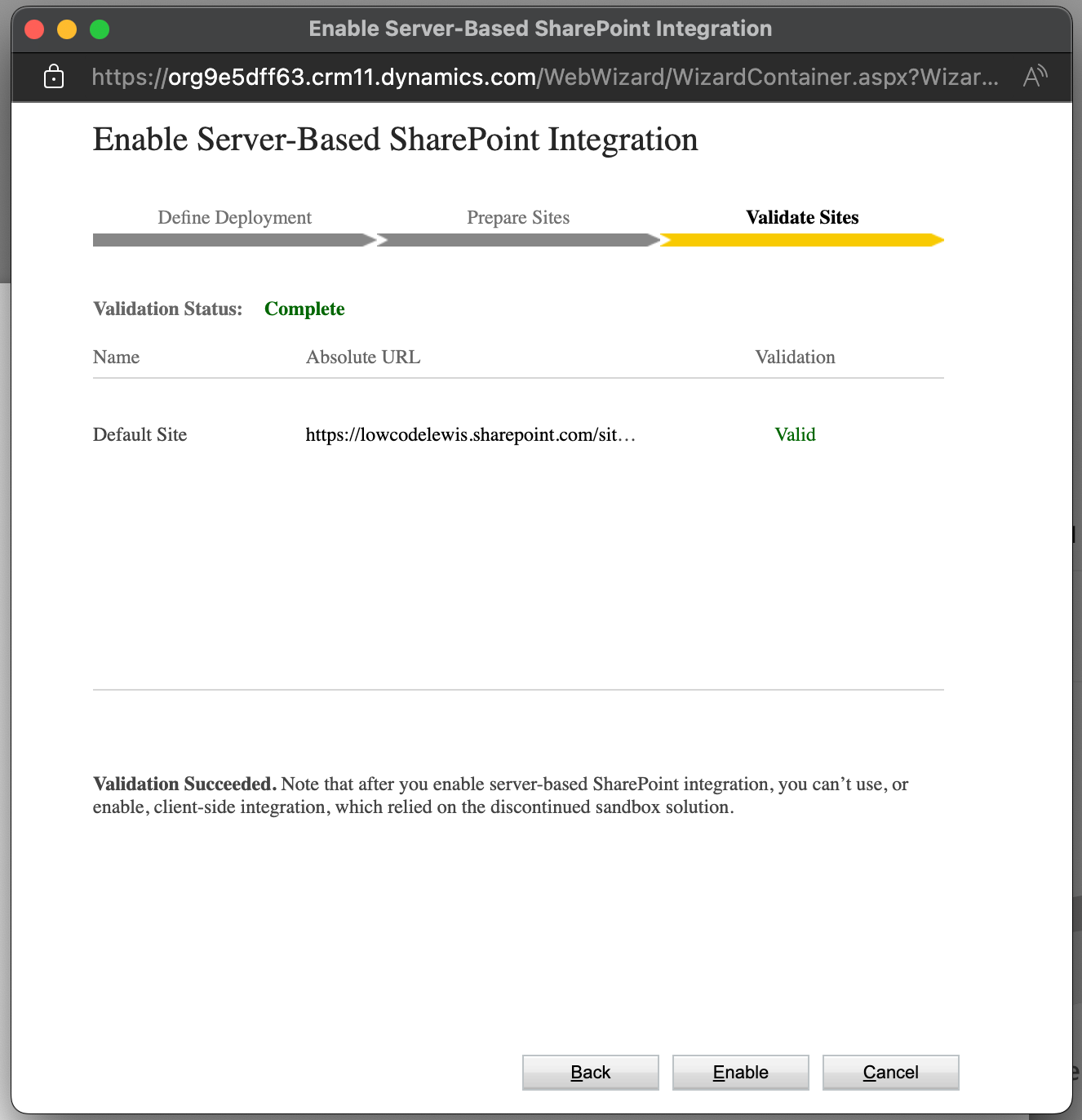
Once your site validation has succeeded you can go ahead and select ‘Enable’.
But we’re not quite done yet. Now just because we’ve enabled document management and configured it for this organisation/environment, it doesn’t mean we’re ready to just start uploading documents against any kind of record in our apps and CRM. We now need to enable document management on each individual entity/table that we want to use it with.
Enable SharePoint document management for individual tables
So to enable document management for individual tables, lets now select Document Management Settings in the page where we had those document management settings options before. Once the dialogue window appears simply select the tables you want to enable document management on.

Then paste your SharePoint URL back into the default site URL input box and select next. Now you can choose how you want Dynamics to create the folder structure in your SharePoint site. You can choose whether you want Dynamics to create the folder structure based on related accounts and contacts or not.
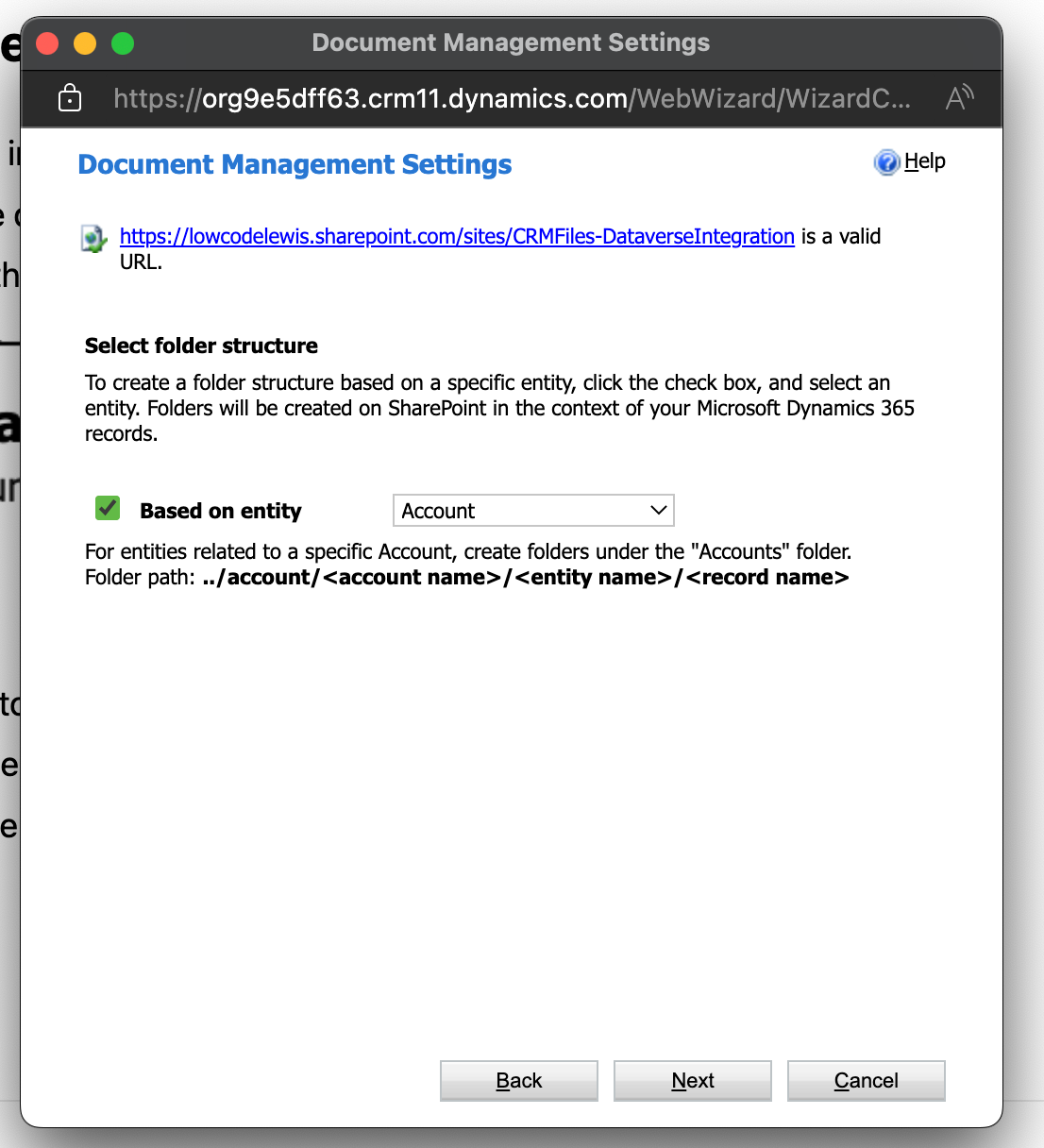
Using document management in Dynamics 365 CE
Now let’s go back to our app or Dynamics 365 and take a look at an Account which is a table I’ve got document management enabled on.
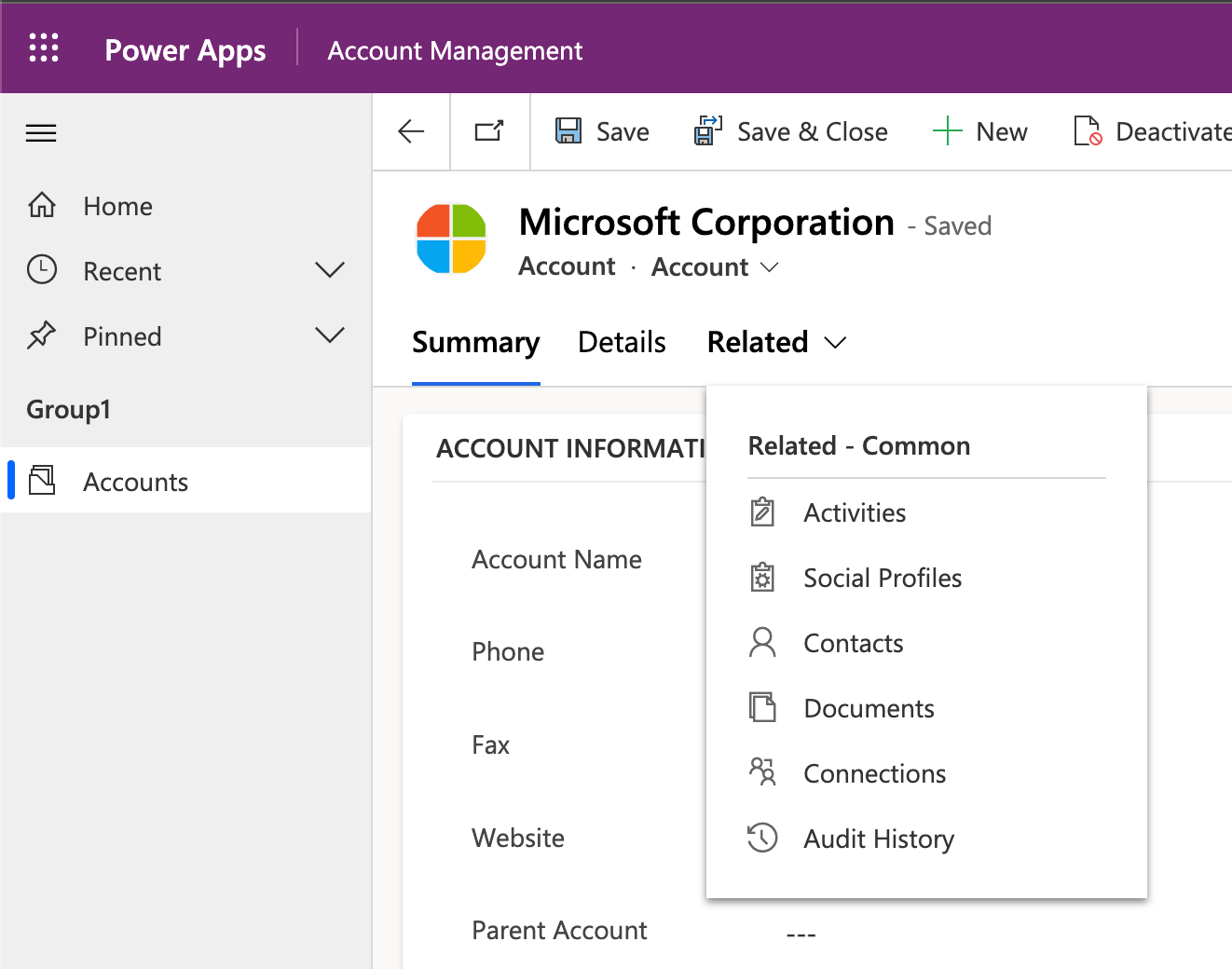
Now I’m going to select ‘Documents’ and I’m able to create and upload documents, open the SharePoint document location and make any changes to this document space that I need to!
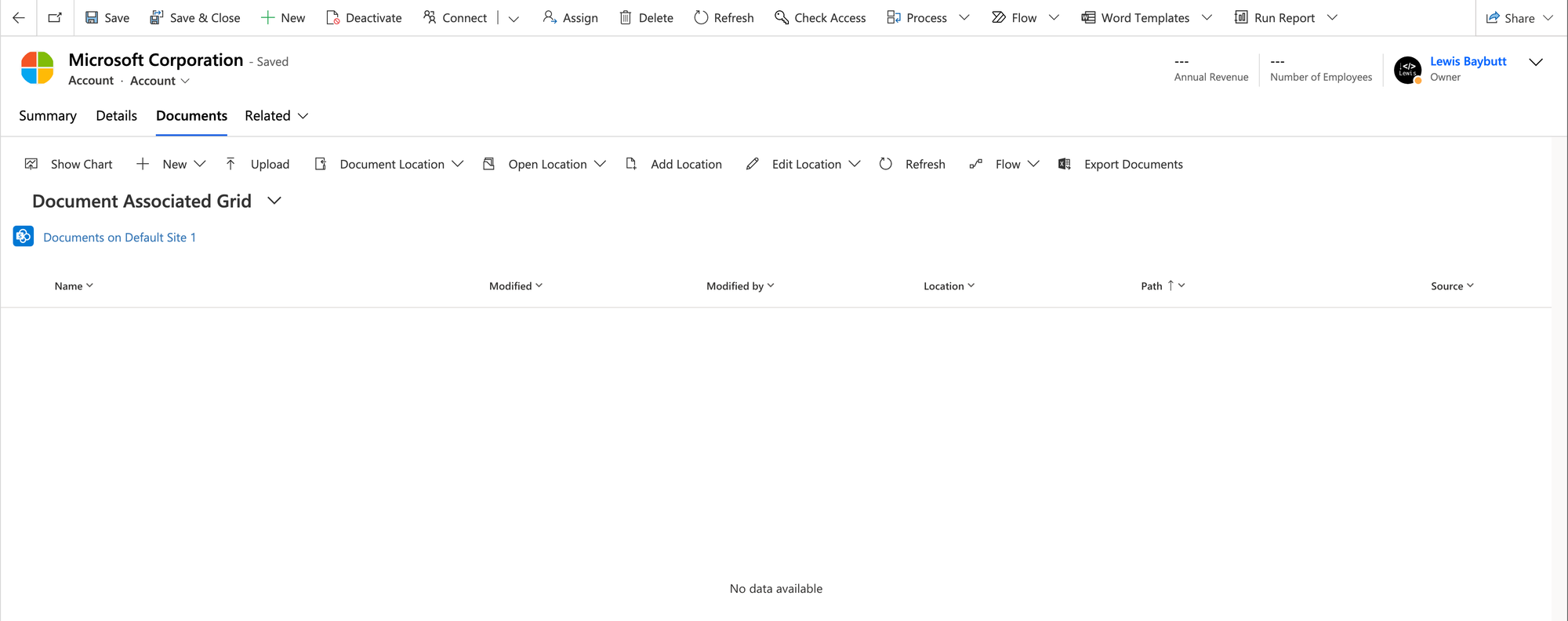
Hopefully this post helped. If you need more help with setting this up and making things work, let me know!

