Recently adopted Microsoft 365 and Azure AD? Perhaps you’ve started a new business? In this post we’re going to look at how you can configure custom company branding across your Microsoft 365 / Azure AD tenant to reinforce your companies brand to end users.
There are two different places where we can adjust company branding and theming in our Microsoft 365 tenant. One is in the Microsoft 365 Admin Centre and another place is the Azure AD Portal. The Microsoft 365 Admin Centre lets us adjust the theming around our Microsoft 365 cloud applications such as Office, and the Azure AD portal lets us apply company branding to reflect our logo, a company message across all login windows, and a background when users sign in.
Company Branding in Azure AD
So, first we’re going to look at applying our company branding in Azure AD to reflect over these areas:
✅ Sign in experience
✅ Multi-Factor Authentication Setup for End Users
✅ My Account Experience
The first thing we want to do is head to the Microsoft Azure portal, which you can access via portal.azure.com. You then want to navigate to Azure Active Directory. Then you want to head to ‘company branding’ under ‘manage’ in the left hand navigation pane.
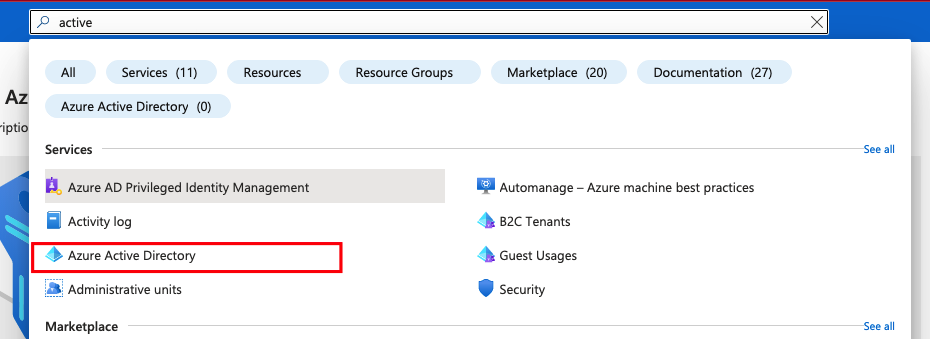
Once you’ve found company branding in your AAD tenant, you need to click ‘configure’ which will open the pane for you to upload your branding resources and customisations.
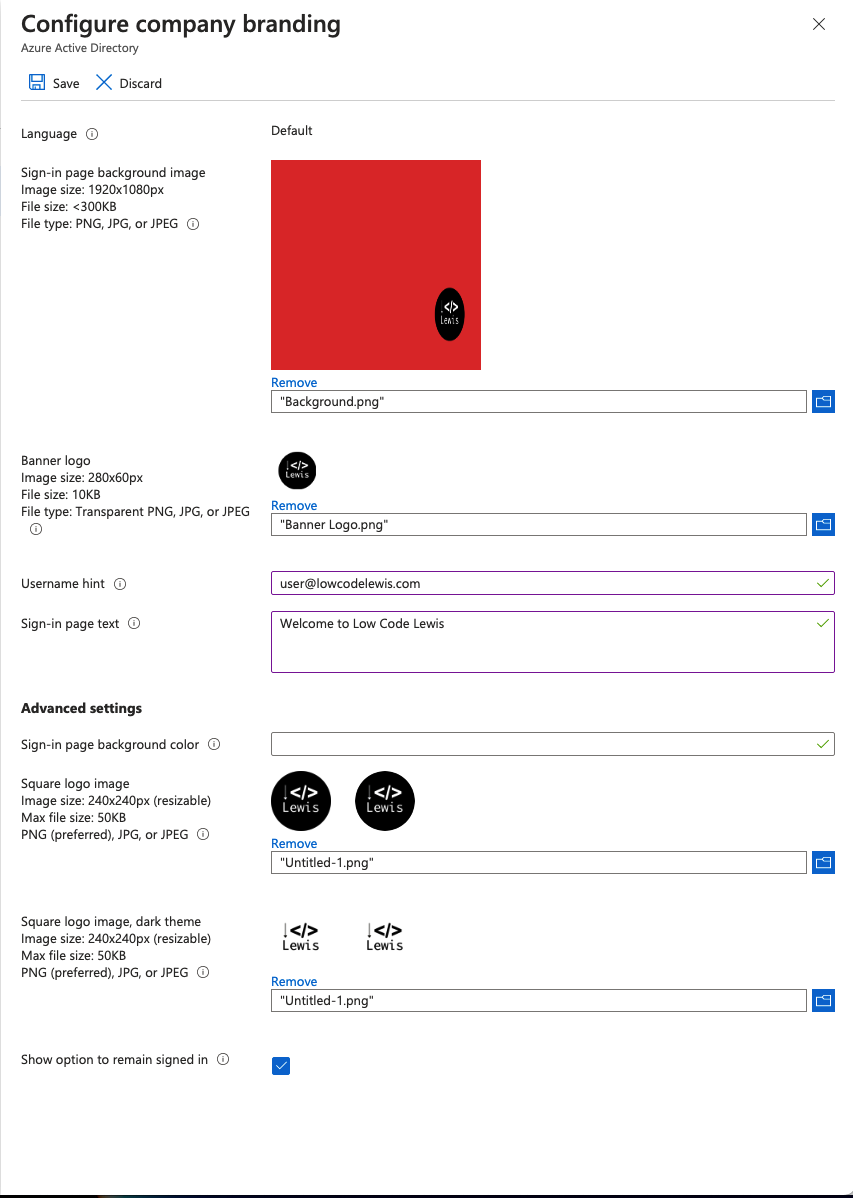
Company Branding Configuration in Azure AD
So moving on to actually applying our branding!
This is the pane where we can upload our files and populate fields to apply company branding to our Azure AD tenant.
We can start by uploading a background image for sign-in, but ensure that this is the correct image and file size. You also need to ensure you only upload a file type png, jpg, or jpeg.
Next we can upload our banner logo which will sit above our login fields when we login to Microsoft 365. This needs to be 280x60px, below 10KB in size and needs to be a transparent png, jpg or jpeg.
Hint: access to Photoshop will HELP a lot with getting these resources created and their file sizes right.
Now we can add a username hint which will appear as faint type grey text within the login field for our Microsoft 365/Azure AD tenant prior to us starting to type.
We can also add sign-in page text which will sit just below our sign in button on our login page for Azure AD.
Finally we can add square logo’s for our tenant in both a light theme and dark theme.
Once you’ve finalised your changes and decided whether or not you want users to be able to see an option to remain signed into your tenant, we can click save to apply our company branding in Azure AD.
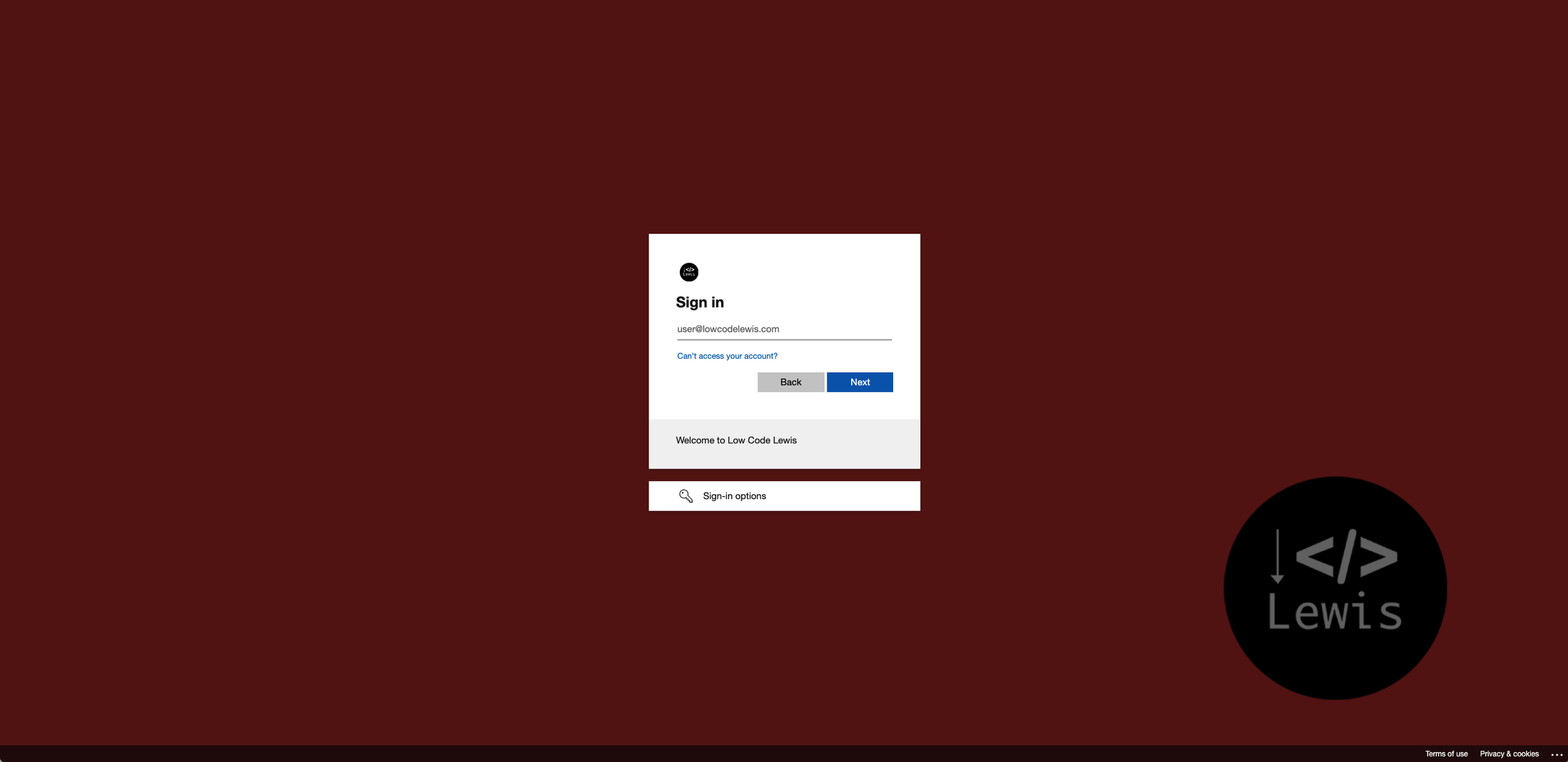
Applied company branding on our login screen
Custom theming in Microsoft 365
The next step in applying our company brand to our tenant is to apply custom theming in Microsoft 365. This theming will apply to users signed into Microsoft 365 across their Microsoft 365 apps such as Office, Outlook and Power Apps. To get started we need to go to our tenant’s Microsoft 365 Admin Centre and head to ‘Org settings’ under our Settings drop down in the left hand navigation, then we need to head to the ‘Organisation profile’ tab and select ‘Custom themes’.
Once you’re there, you should see an option to ‘Add theme’
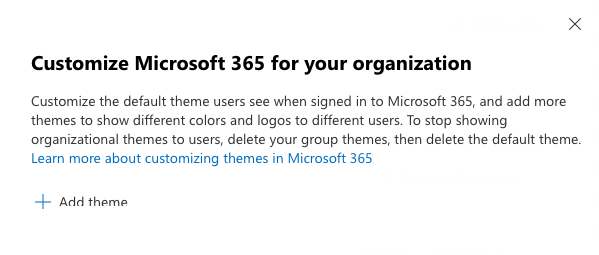
Select the option to add theme, and we will start going through our theme configuration. First we need to decide the general options for our applied custom theme. We can decide:
✅ Whether or not we want users to be able to choose another theme, other than high-contrast themes for accessibility purposes
✅ Whether we want the user’s display name to appear on the navigation bar or whether we want it hidden with only the user profile image showing
Moving onto our second tab, we can add our company logos to apply to our navigation bar. The easiest way to add your logo in is to reference a URL where it may be uploaded elsewhere such as a public website. Alternatively you can change the dropdown to allow for uploading your logo.
Finally, we can head to our colours tab and apply our company colour theming to our Microsoft 365 tenant. Here we need to apply 3 colours:
✅ Navigation bar colour – Background color of the top navigation bar.
✅ Text and icon colour – Affects text and icons on the navigation bar.
✅ Accent colour – Accent buttons, links and other elements.
Once you’ve applied your colours press save, head to Office.com and watch the magic happen!
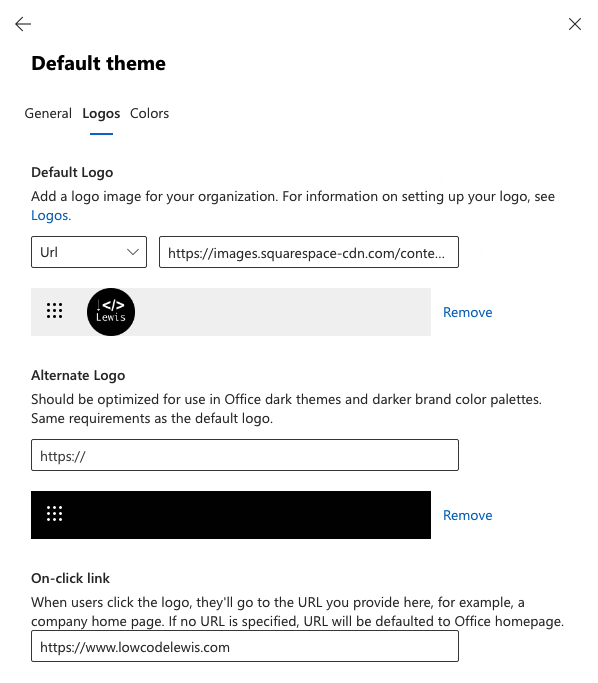
I hope this post helped! If you have any questions, pop them in the comments below or connect with me via my contact page

