Do you ever use that little keyword search on a table view in Dynamics 365 or one of your custom model-driven apps in Power Apps? I’m not talking about Dataverse search, I’m talking about the single search on a single table to filter down a view you’ve already got open.
By default, these sometimes don’t have all the fields you necessarily want to search on to return data by, and perhaps you want to have Dynamics search on more data than the default primary name column. In this blog post, we’ll look at how to do exactly that!
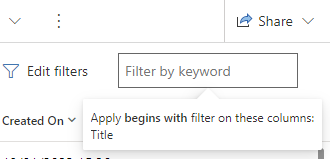
Quick view
So to configure this we need to make a change to the quick view configuration for our table. For the relevant table, head to the views for that table and select the relevant quick view.
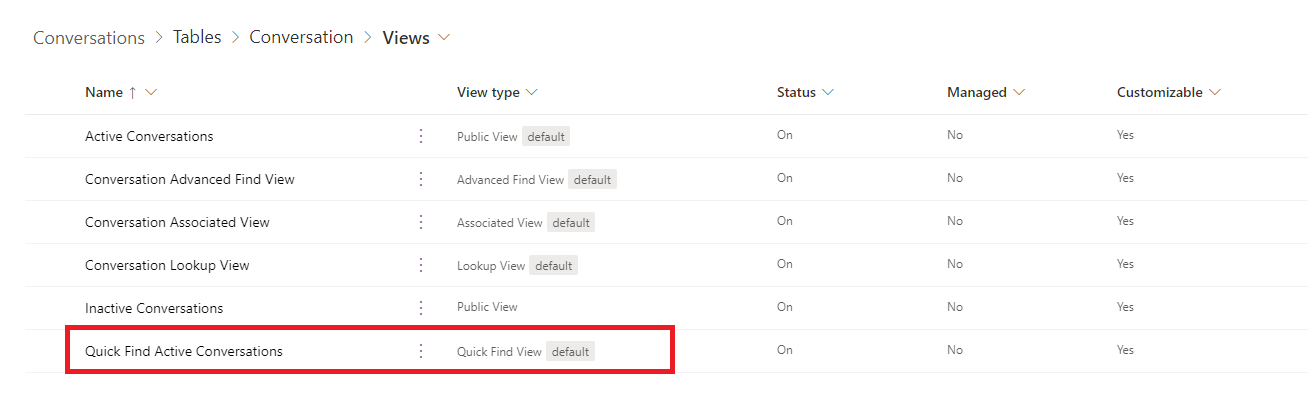
Now we’ll need to switch from the modern UI to the classic editor for the view.
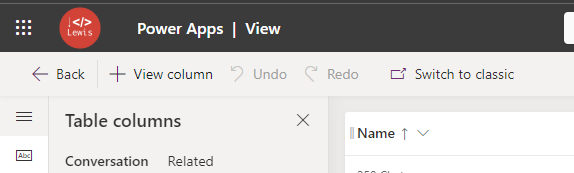
In the classic UI I’ll now be able to make the changes I need to allow me to search on additional columns to just the default name column.
To the right of the screen select ‘Add Find Columns’.
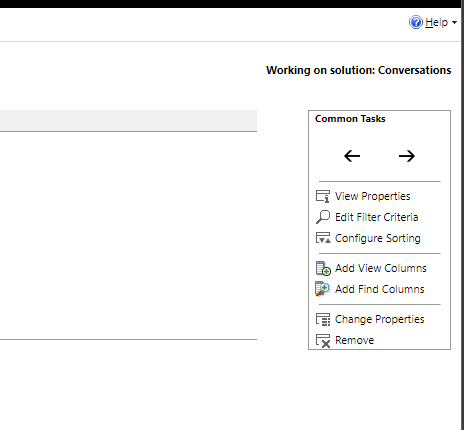
Now simply check the columns you’d like to be able to search on!
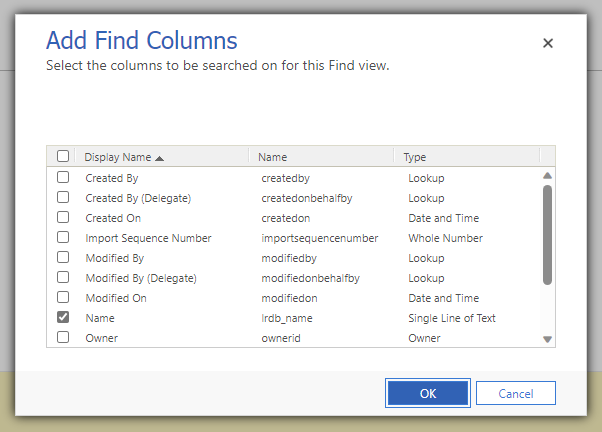
Select ok, and then save and publish the view. Now head back to Dynamics 365 to see the search working on multiple columns! It’s that simple!
Did you like this content?
Did you like this post? Be sure to drop a like and subscribe to my blog so you don’t miss any of my upcoming content!
Subscribe
